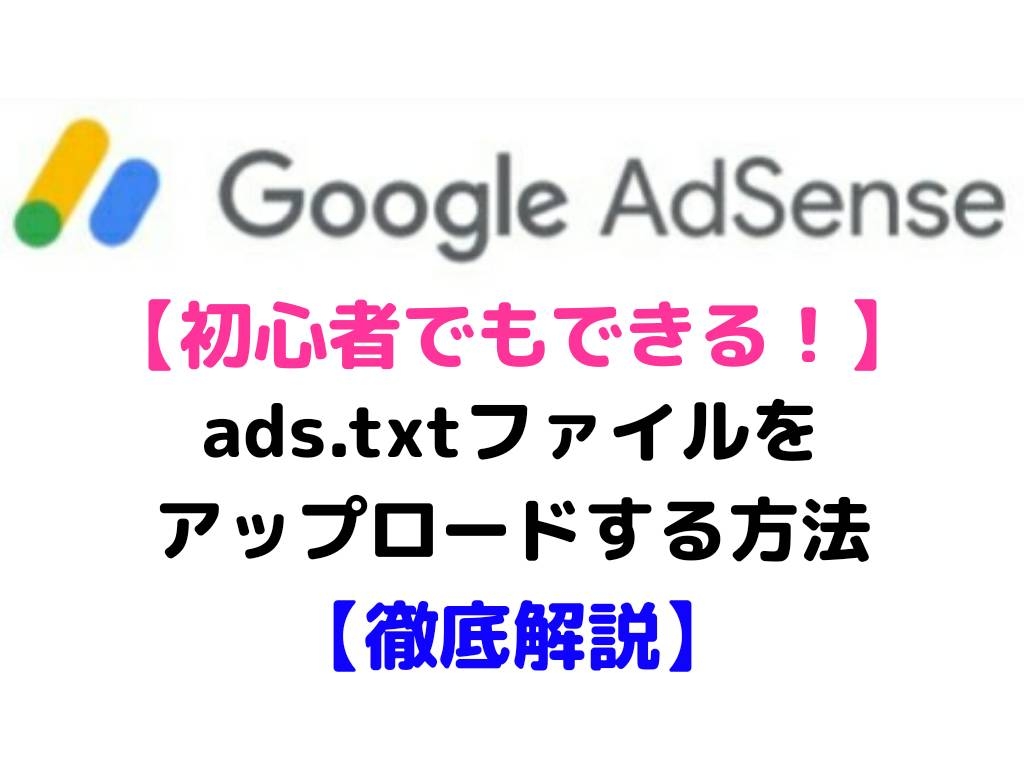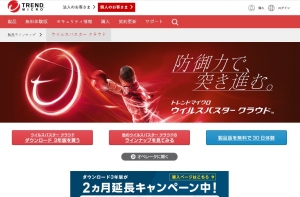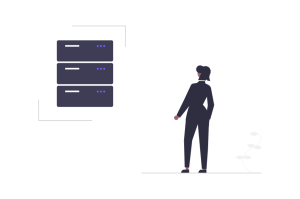困っている人
困っている人ワードプレスでブログを始めたいんですが何から手をつけていいのか分かりません。ニートじゃないけど…誰でも安く簡単にWordPressブログを開設する方法を教えてほしいです
この記事ではニートでも誰でも安く簡単にWordPressブログを開設する方法について解説していきます。
- ワードプレスでブログを始めるの準備とその手順
- レンタルサーバーを使ったWordPressブログの始め方
- 初心者がブログを安くで始めたほうがいい理由
ブログを始めたいと思っているのに、始め方が分からずになかなかスタートが切れないという方は多いと思います。
そこで今回は、これまで私が学んできたワードプレスでブログを安くで開設する方法について、初心者の方にも分かりやすく30枚の画像付きで解説します。
ワードプレスで安くブログを始める準備とその手順
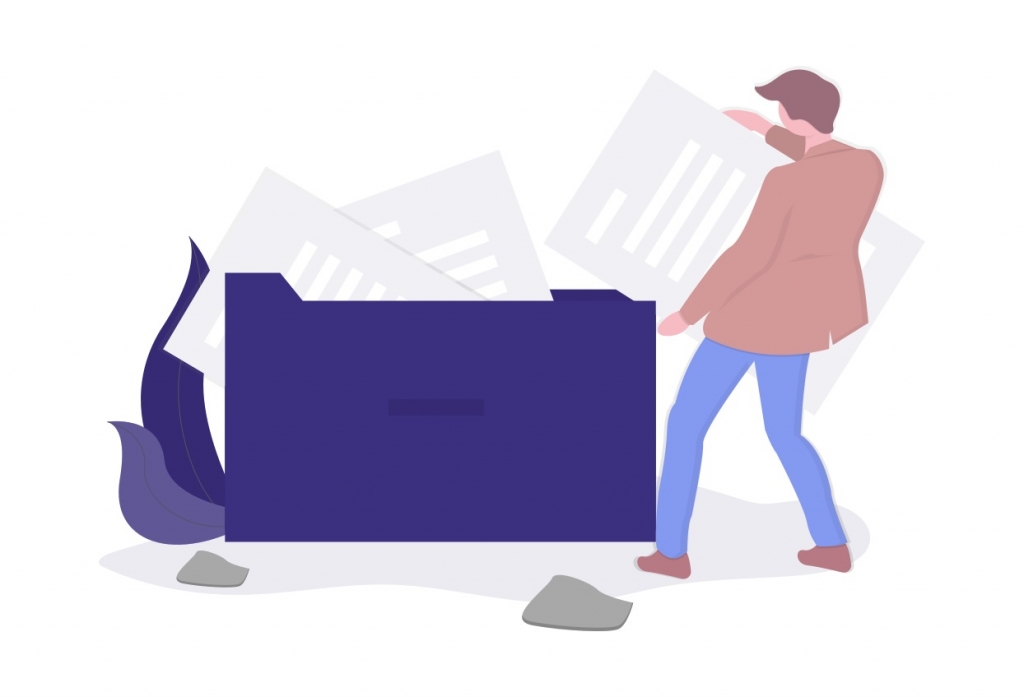
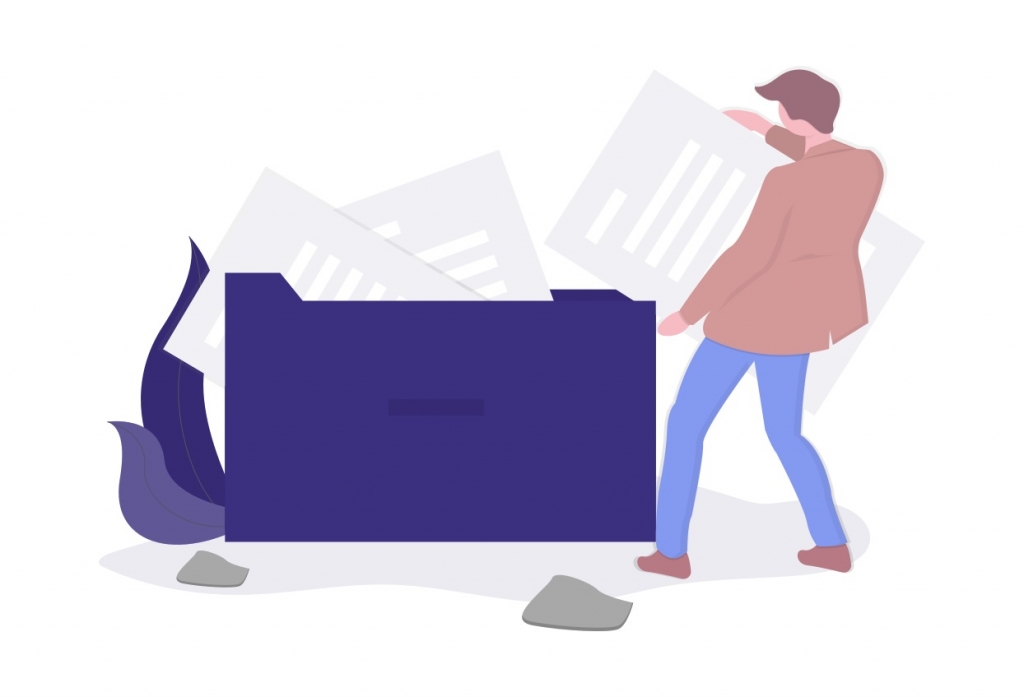
ブログを始める準備とその手順は、ざっくり説明するとこんな感じです。
- ドメイン取得
- レンタルサーバー契約
- ドメインとサーバーを結びつける
- サーバーにWordPressをインストール
- WordPressテーマの導入
1番はじめにレンタルサーバーを借りてブログを始めるときには、本当に本当に嘘みたいな時間をかけて手こずりました・・・



さくらのレンタルサーバは、費用がエックスサーバーなどに比べると安いのですが、さくらを使ってブログを始める方法を解説してくれている人が少なかったので最初は大変でした・・・
「どうして無料ブログ(アメブロやはてなブログetc.)ではダメ?」という疑問については下記の記事で詳しく解説していますので、良かったら参考にしてみてください。
その理由については、下の記事で詳しく解説しています。


ブログを安く始める手順その①独自ドメインを格安で取得
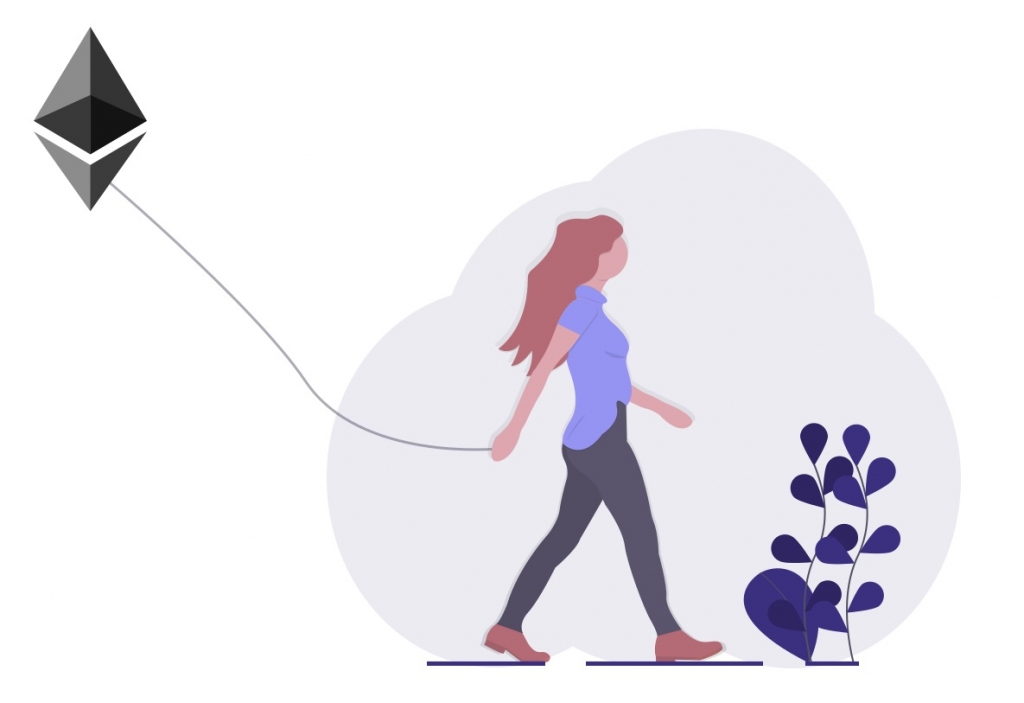
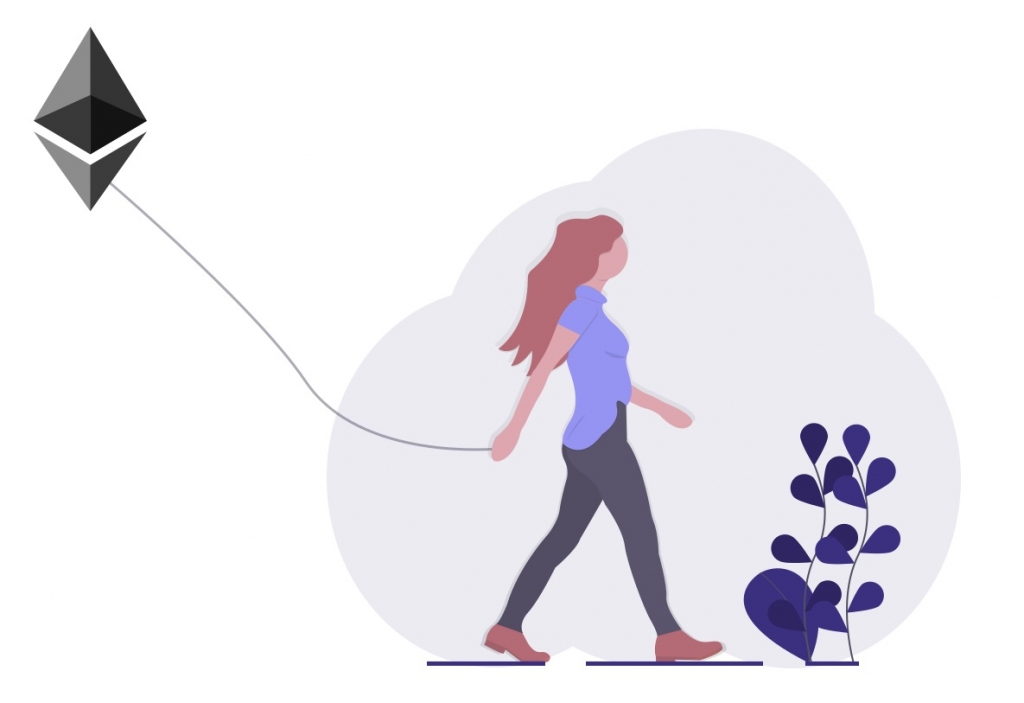
自分の好きなドメイン(独自ドメイン)を買えるサイトはいろいろあります。
そもそもドメインというのは、このサイトで言うなら「mayottoku.net」で、 .(ドット)の前の部分も後ろの部分も、好きなものを選ぶことができます。
- お名前.com:最安ドメインは1円~!中古ドメインも販売している業界最大手
- ムームードメイン:お名前ドットコムと運営会社は同じGMO(私はいつもこちらで購入)
- ConoHa WING


どのサービスや会社にも大きな差はありませんし、言えばムームードメインも元をたどるとお名前.comが運営しています。
印象としては、お名前.comが1番安くドメインを買うことができます。その理由としては「キャンペーン」をよく開催しているからです。
ブログ初心者の方におすすめのASPについてはアフィリエイト初心者におすすめASP5選【取り扱い広告を要チェック】で詳しく紹介しています。


ドメインを取得する手順



今回は、私が利用しているムームードメインで、ドメインを取得する手順について解説します
- ドメインを決める
- 申し込み契約・支払い
- Whoisの所有者情報登録
ドメインを決める
ドメインは好きなものを選ぶことができますが、すでに他の人に使われていることもあります。
ドメインはこのサイトで言うところの mayottoku.net です。もっと詳しく説明すると、netの部分はトップレベルドメインとも呼ばれます。
ドメインを取得する前に、ドメインの名前(mayottoku)の文字列やトップレベルドメイン(comやinfoなど)を決めておきましょう。
悩んだときには「com」「net」あたりを選んでおくのが無難です。



今の時代あまり気にしなくても大丈夫ですが、できればコンテンツに関連のあるドメインを選ぶのがおすすめ
『誰にも使われたことないドメインが欲しい』という方は、 ドメインが決まったらWayback Machineというツールで、過去のドメイン使用履歴を調べてみてください
ドメイン取得の申し込み契約・支払い


ドメイン名が決まったら購入を申し込みます。「カートに追加」のボタンが表示されているドメインであれば、どれでも購入できます。
購入時に気を付ける点は3つあります。
- 取得料
- 更新料
- 移管料
ドメインの取得料は安いのに更新料がバカ高かったり、引っ越し(移管)ができないドメインもあるので、よく考えてから購入しましょう。
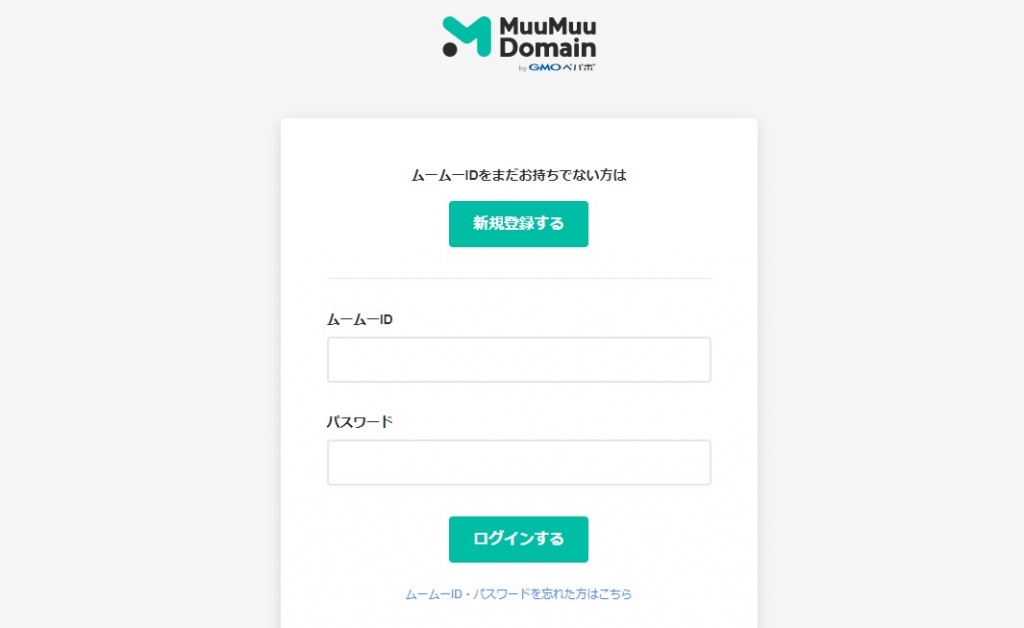
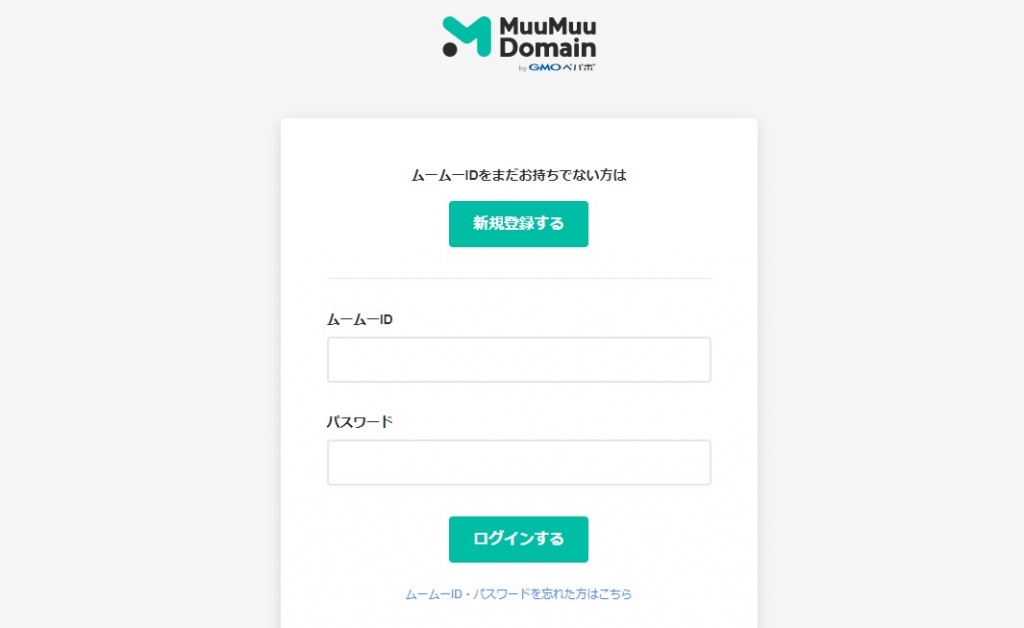
すでにムームードメイン会員の人はログイン画面から、初めての人は会員登録をしてから先へ進みましょう。
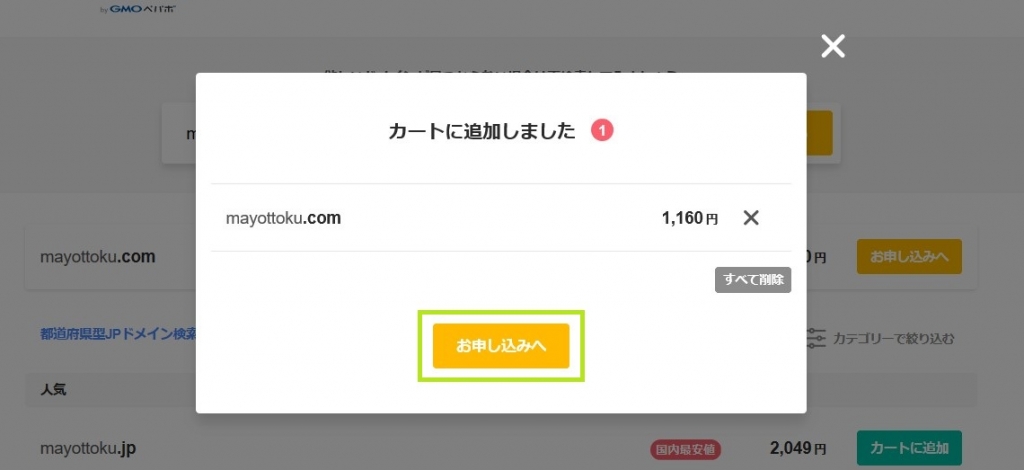
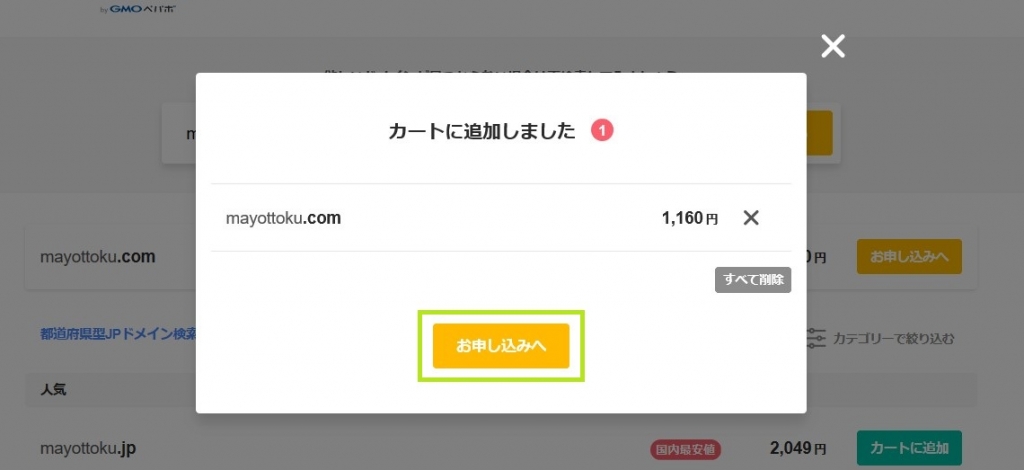
ドメイン名に間違いがないことを確認したら、購入を申し込みます。
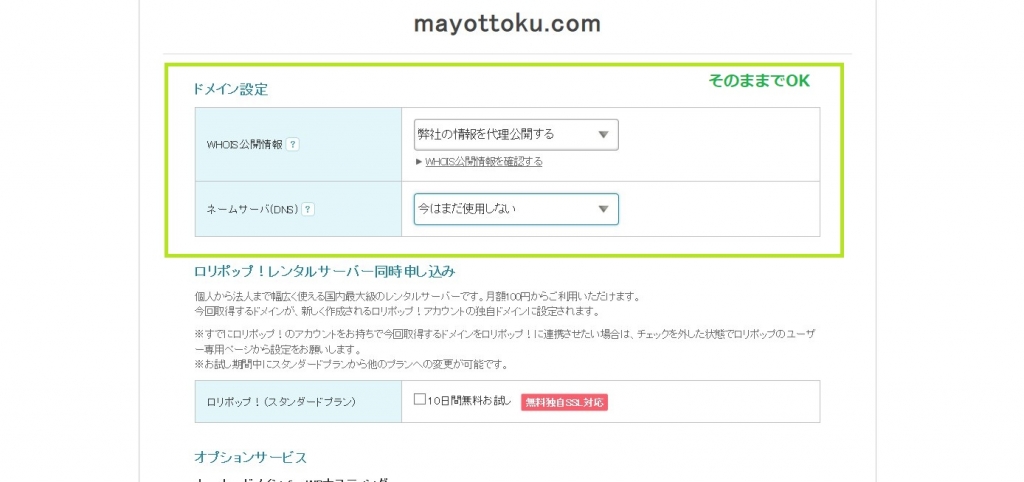
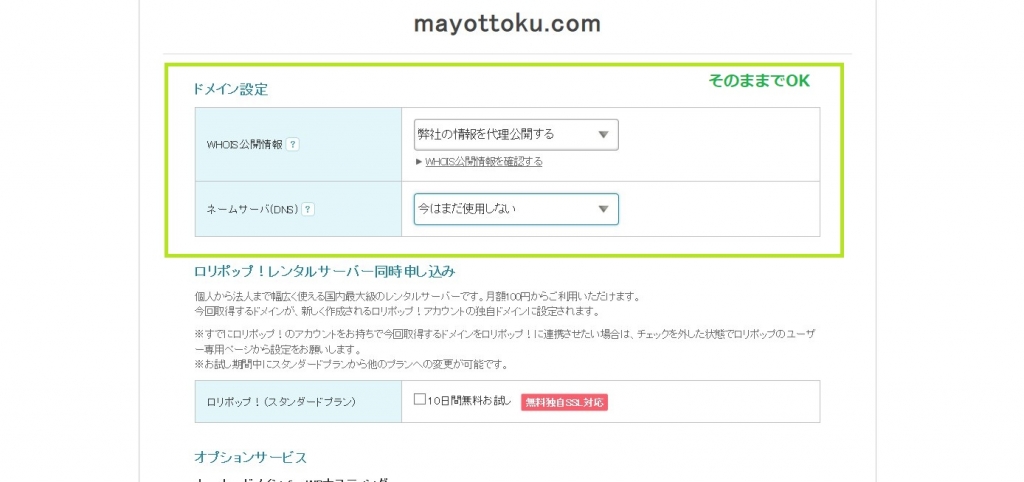
「Whois情報」や「ネームサーバ(DNS)」などは、そのままにしておいてOK。
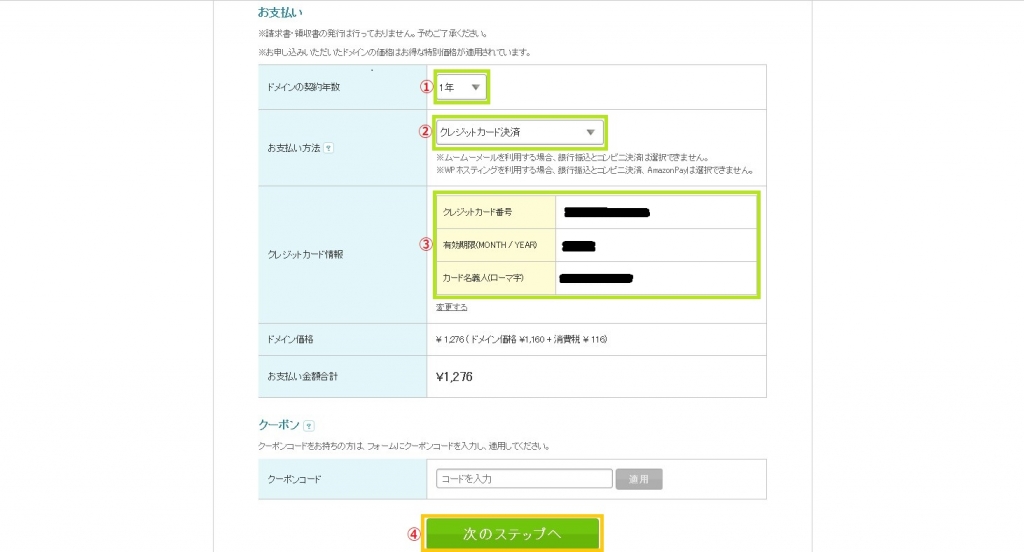
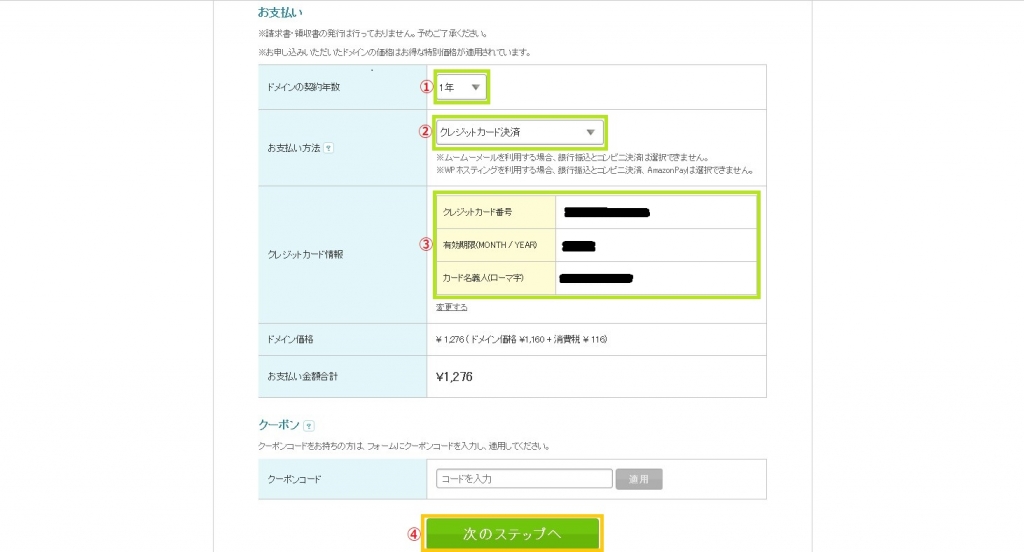
契約したい年数、決済方法、カード情報などを入力していきます。
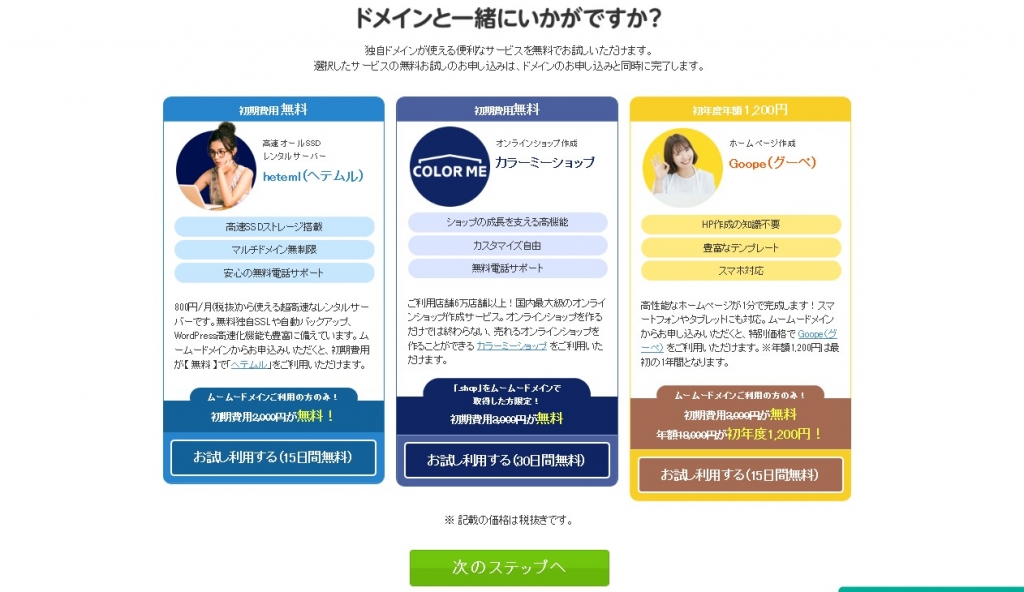
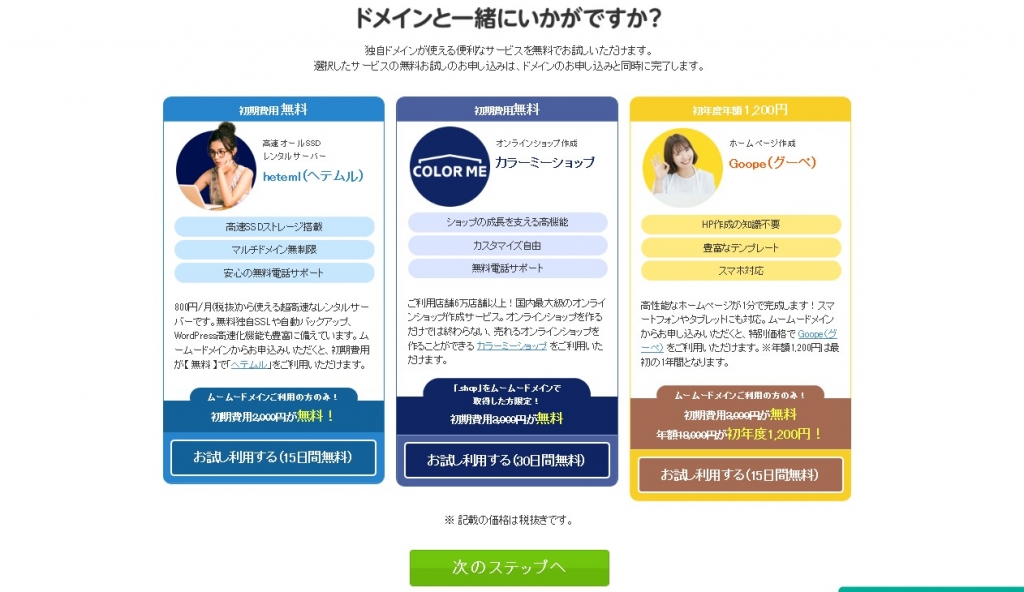
次のステップに進むと、おすすめのサービスが出てきますが無視して大丈夫です。
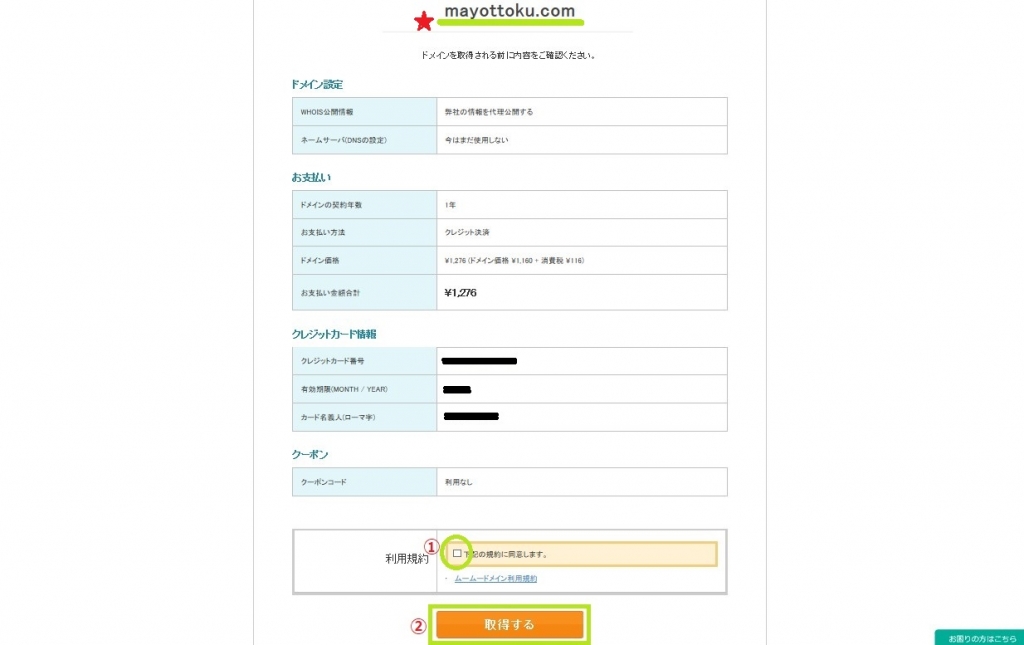
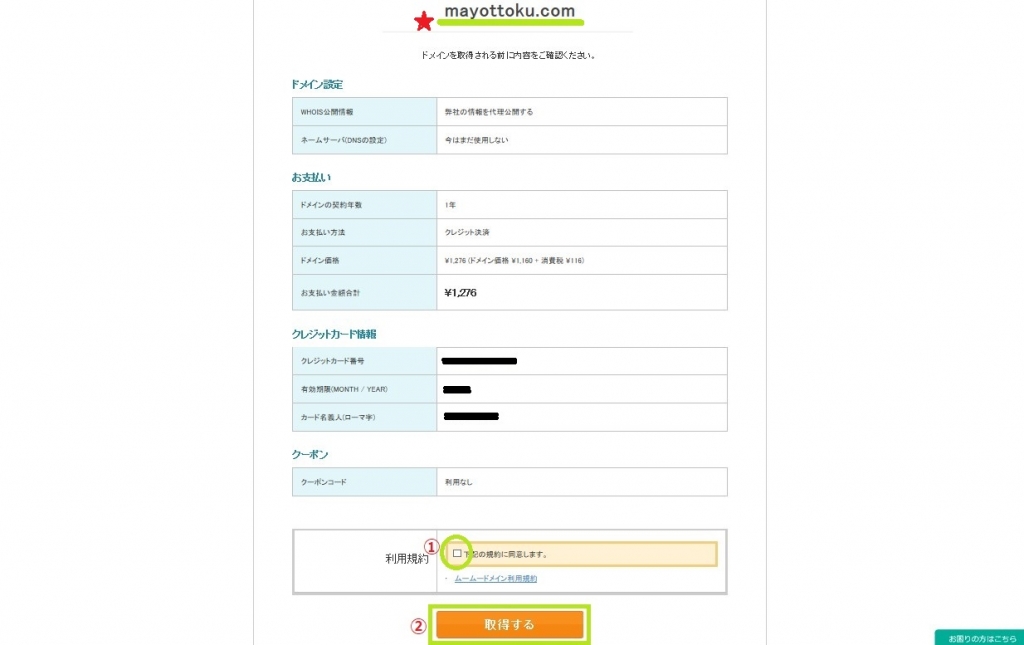
ドメイン購入申し込みの最終確認画面です。
ドメイン名は間違っていないかをもう一度確認して、利用規約の同意にチェックを入れたら、「取得する」をクリックしてドメインの取得は完了です。
取得したドメインのサブドメインを使ってWordPressブログを始めたい方はwpXシンレンタルサーバーでサブドメイン取得からワードプレス開設までの手順を参考にしてみてください。


Whois情報を登録
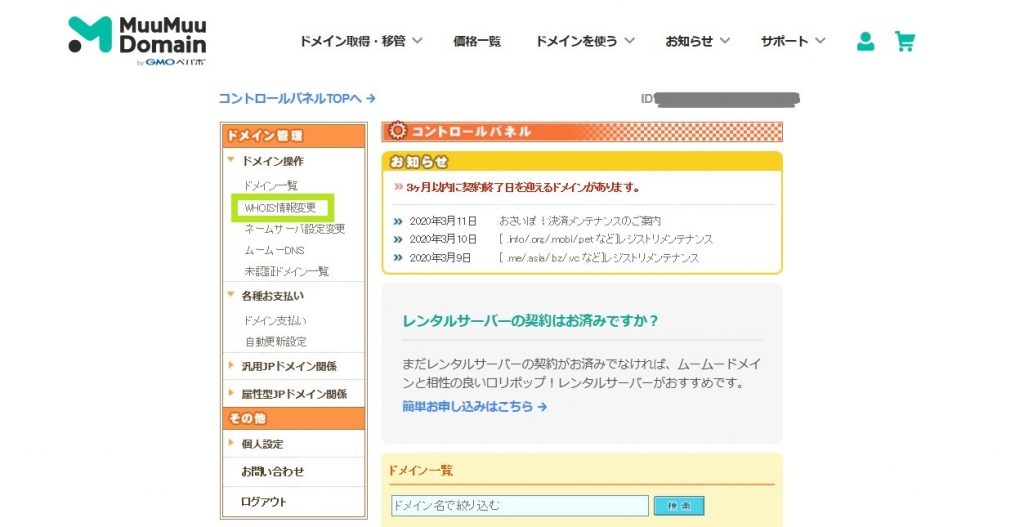
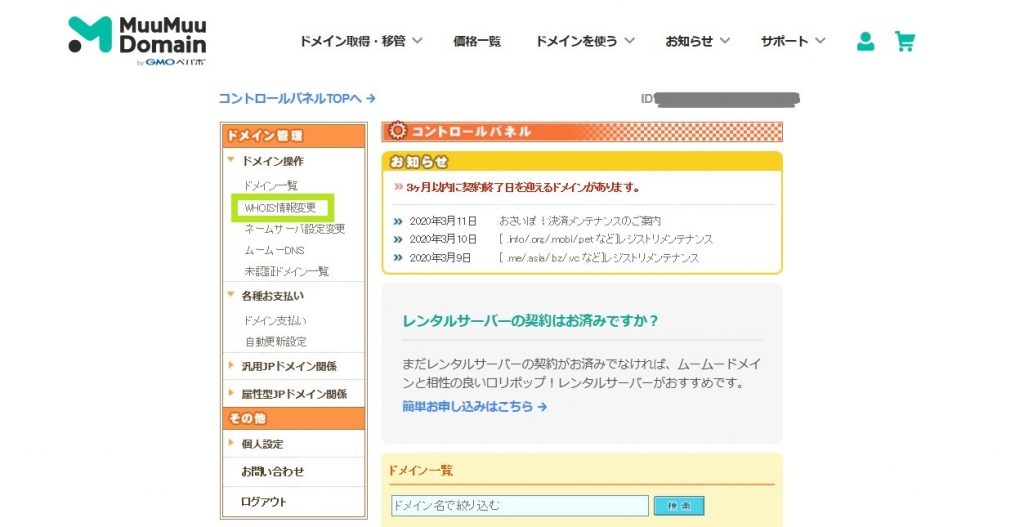
ドメインを取得した後は、登録しているアドレスにWhois情報に関するメールが届きます。そのメールが来てからで構いませんので、Whois情報を更新してください。
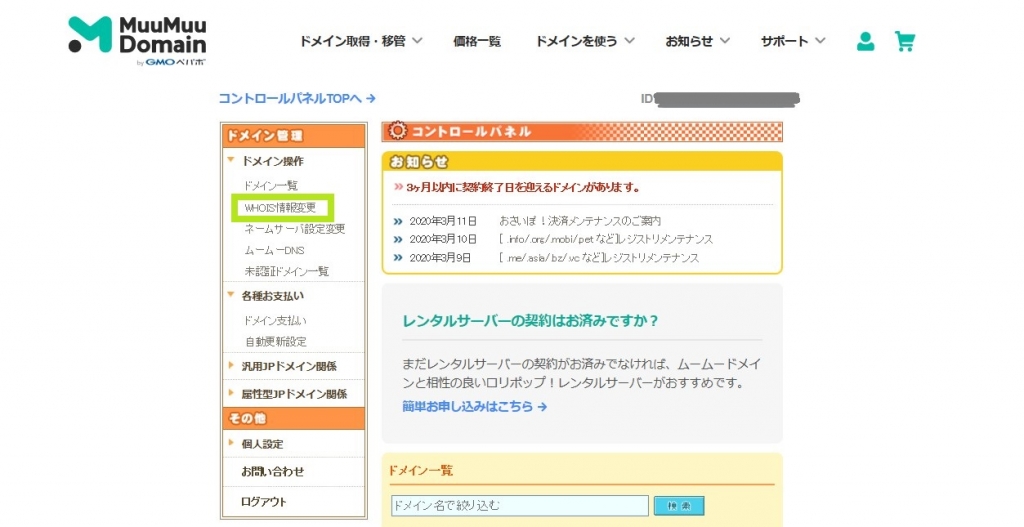
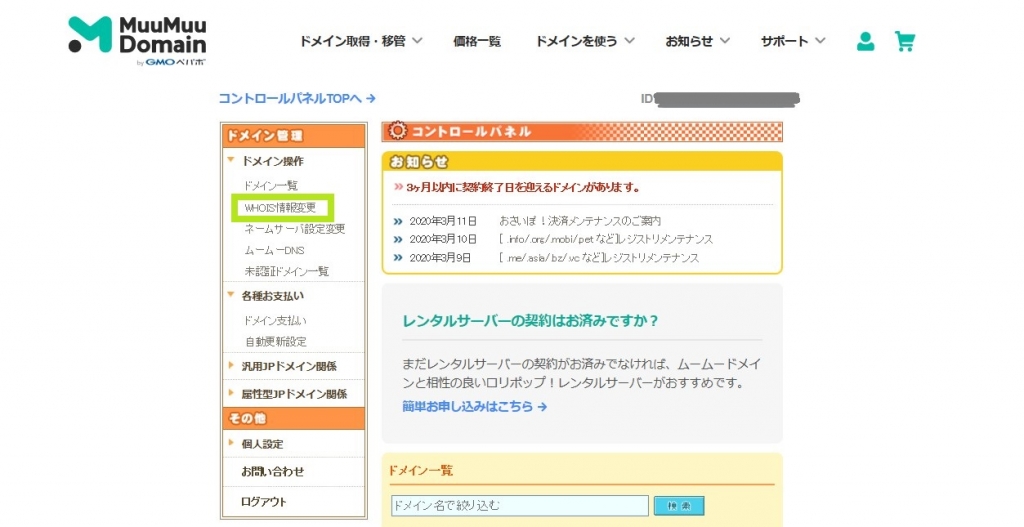
ドメイン取得後は、コントロールパネルの「ドメイン操作」からWhois情報を変更することができます。
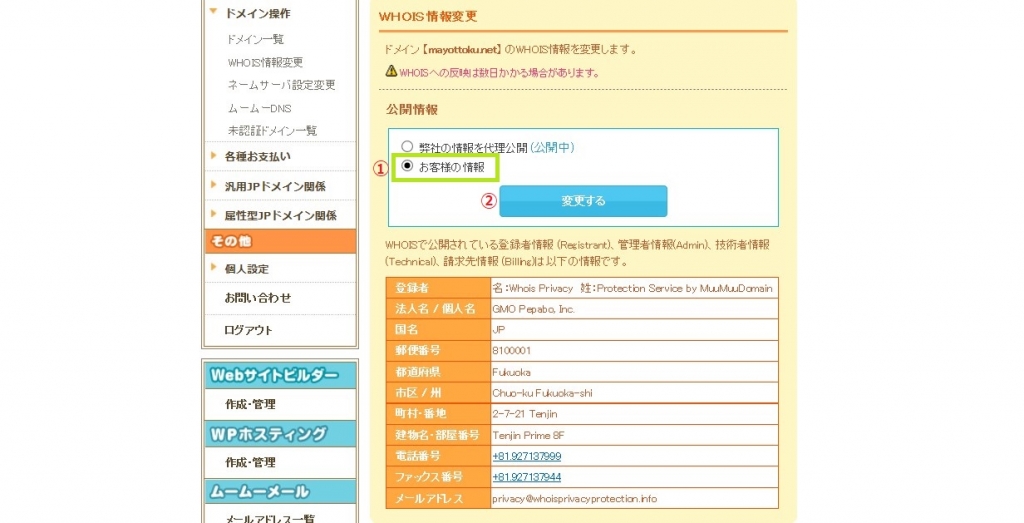
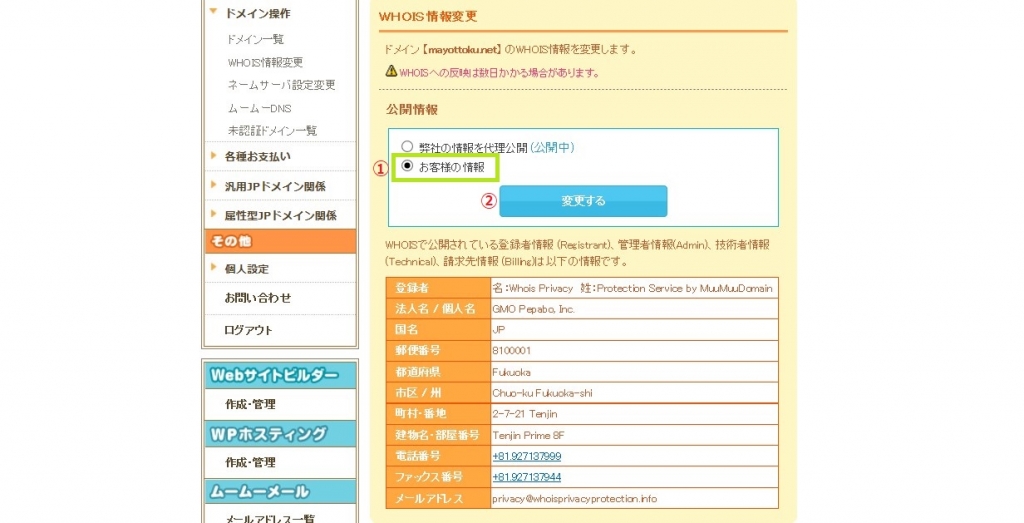
「お客様の情報」にチェックを入れたら「変更する」をクリックします。
自分の住所や電話番号などを登録してWhois情報を更新した後は、今度は同じ手順で代理情報公開にチェックを入れWhois情報を変更して必ず更新し直してください。



代理情報を公開しない場合は、自分の個人情報が公開されることになる
ので注意しましょう
ブログを始める手順その②レンタルサーバー契約
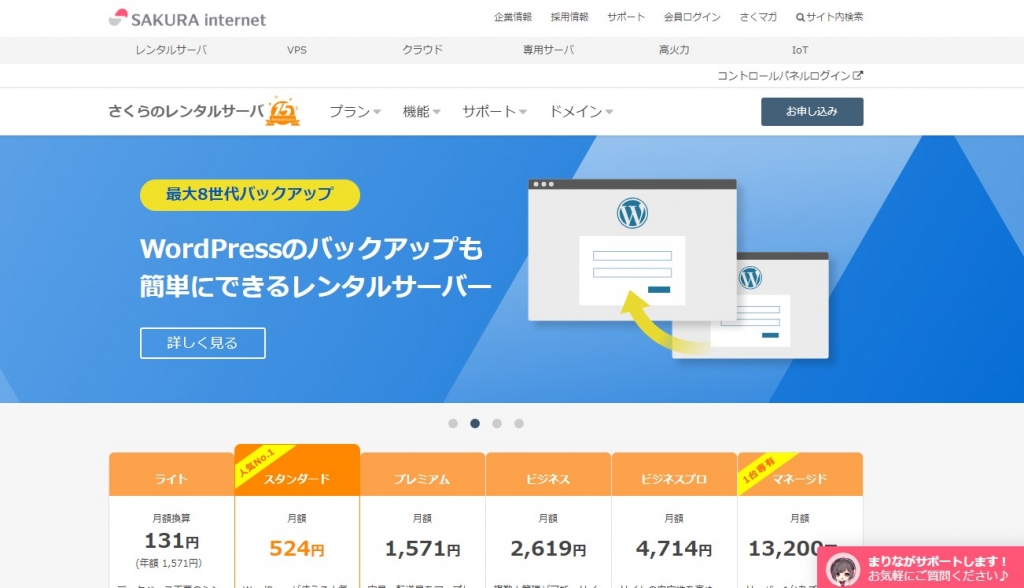
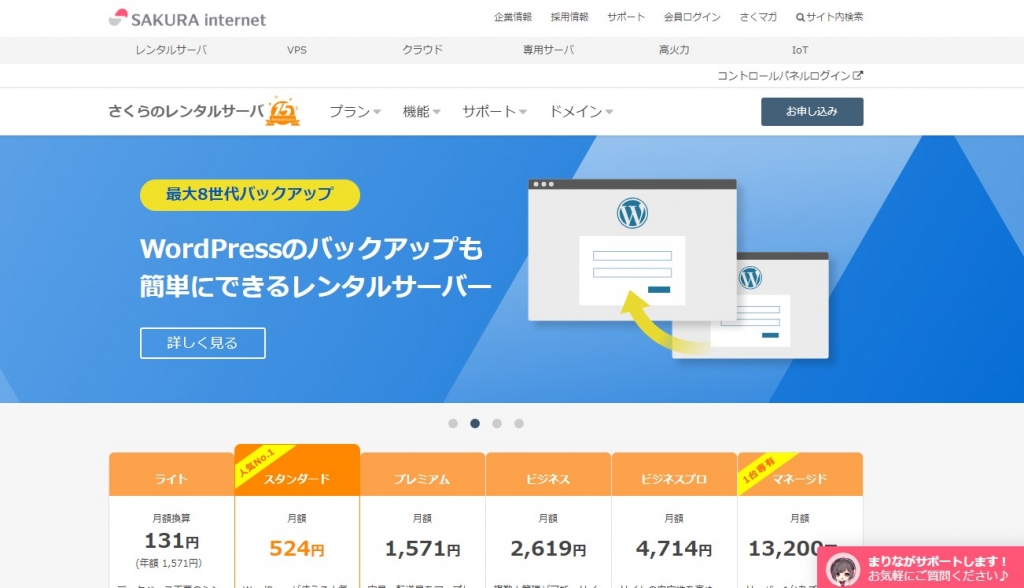
数あるレンタルサーバーで有名どころといえばエックスサーバーやロリポップ![]()
![]()
私がブログ初心者の人におすすめするのはシン・レンタルサーバー![]()
![]()
![]()
![]()



以前はさくらのレンタルサーバーを推していましたが、昨年末に『表示速度・料金・スペック』などを比較した結果、シン・レンタルサーバー推しに変わりました。
さくらのレンタルサーバからシンレンタルサーバーに乗り換えたときの衝撃についてはこちらの記事で詳しく読めます。


今年、さくらレンタルサーバからシン・レンタルサーバーに乗り換えてみて、表示速度や下書き保存の速さに驚愕。
速さ以外にもシンレンタルサーバーをおすすめする理由が以下です。
- 運営母体がエックスサーバーだから安心
- 表示速度も高速なのに料金も安い&初期費用無料
- 今後の進化や成長が期待できる



レンタルサーバーは後から乗り換えることも可能です。ただ、はじめから初期投資として高速表示できるサーバーを選んでおいたほうが良かったと感じました
それぞれのレンタルサーバーの人気No.1プランを、気になる料金や容量などで比較した一覧です。
| さくらのレンタルサーバ | エックスサーバー | ConoHa WING
| シン・レンタルサーバー | ロリポップ | |
| 初期費用 | 無料 | 3000円 | 無料 | 無料 | 1650円 |
| 月額料金 | 524円 | 990円 | 911円 | 770円 | 220円 |
| ディスク容量 | 100GB | 300GB | 300GB | 300GB | 200GB |
| 転送量 | 無制限 | 不明 | 無制限 | 無制限 | 無制限 |
| ドメイン | 100個 | 50個 | 無制限 | 無制限 | 100個 |
| データベース | 20個 | 無制限 | 80個 | 無制限 | 1個 |
| 開催中キャンペーン | ー | 5/12まで | 5/16まで | 5/12まで | ー |
ブログを開設して1年以上が経過し、記事も100記事以上(別サイトも合わせると200以上)書いていますが、使っているデータ量はいまだに1.7GB程度ですから十分すぎるくらい足りています。
ブログを続けられるか自信のない方でも、低コスト・低リスクで始められるのはさくらのレンタルサーバですが
最初からエックスサーバーやConoHa WINGにしておくと、WordPressの下書き保存もスムーズで記事を書くモチベーションが維持しやすくなります。![]()
![]()


サーバーを契約する手順
今回は、初心者でも簡単に安くブログを始めるのにおススメな「さくらのレンタルサーバ」の人気No.1プラン(スタンダードプラン)を契約する手順について解説していきます。
- 契約プランを決める
- さくらインターネットの会員登録
- 申し込み・支払い
契約プランを決める
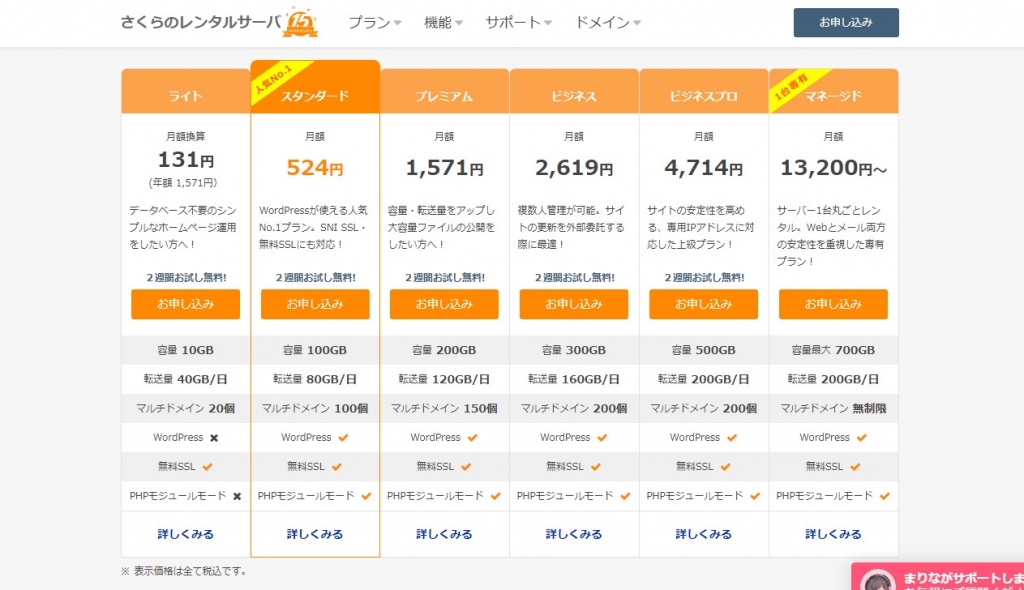
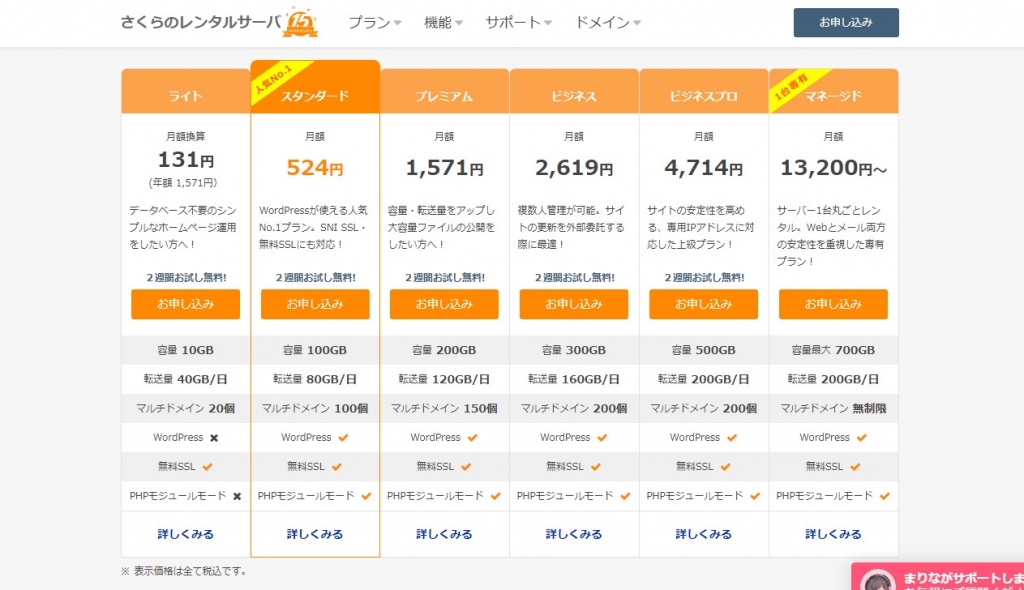
さくらのレンタルサーバでは全部で6種類のプランがあり、どのプランを選んでも無料SSL化に対応しています。
契約プランが決まったら申し込みをします。
公式サイト画面右上の「お申込み」からでも、各プランの中にある「お申込み」のどちらからでも申し込みが可能です。
さくらインターネットの新規会員登録
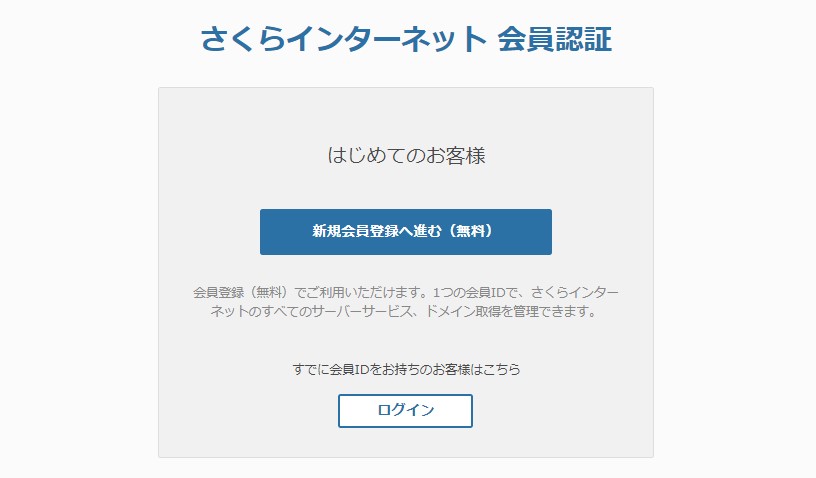
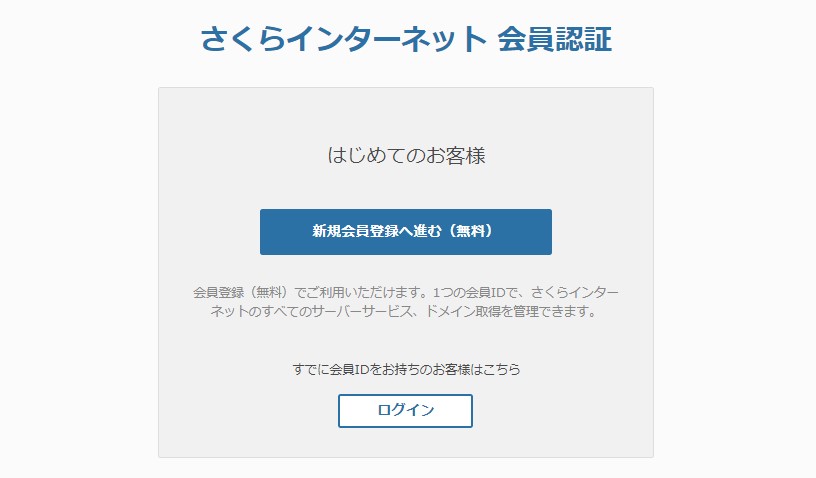
さくらのレンタルサーバを契約するために、まずはさくらインターネットの新規会員登録をします。
「新規会員登録へ進む(無料)」を選択すると、通知先メールアドレスの入力画面が出てきます。
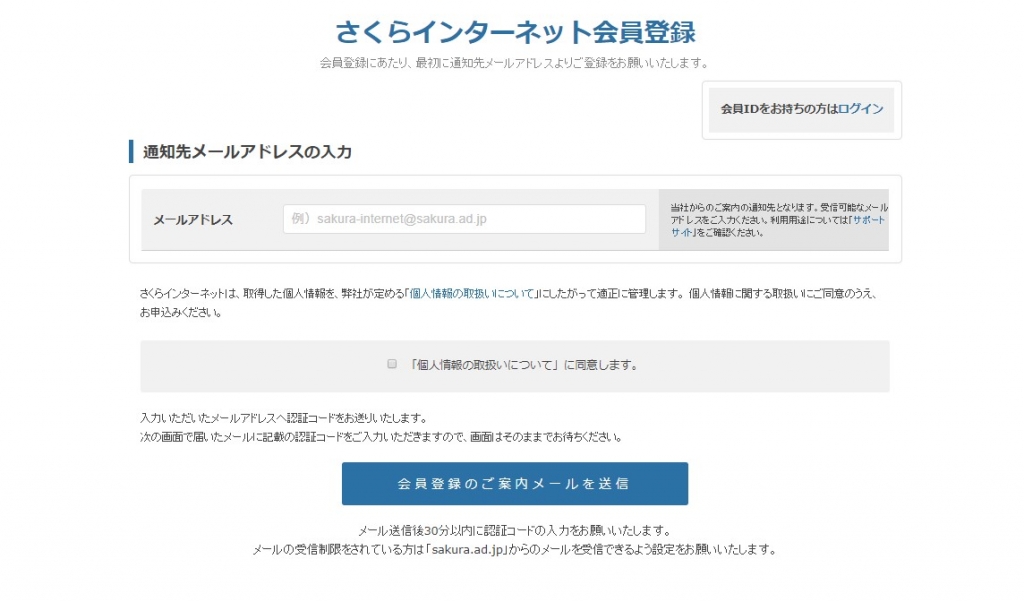
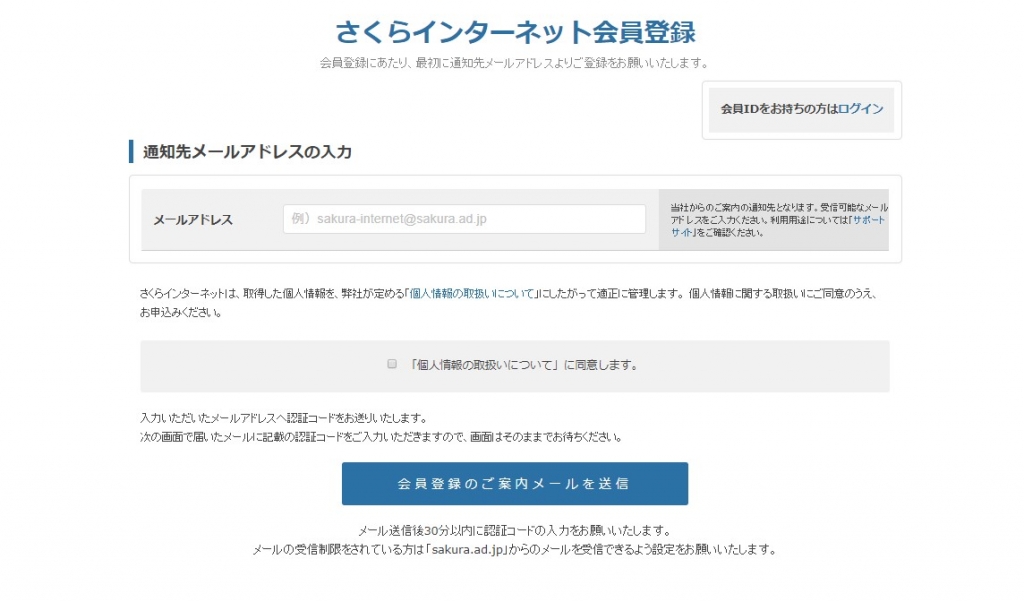
メールアドレスの入力と個人情報取り扱いへの同意にチェックを入れたら、「会員登録のご案内メールを送信」をクリックします。
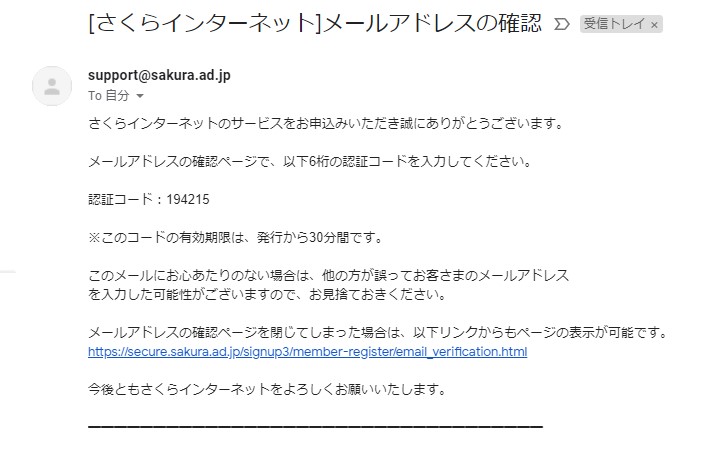
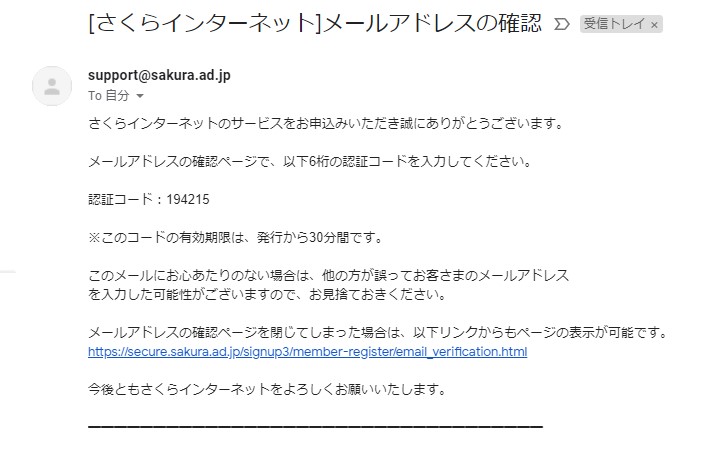
先ほど入力したメールアドレス宛に、さくらインターネットから会員登録に必要な認証コードが届きます。
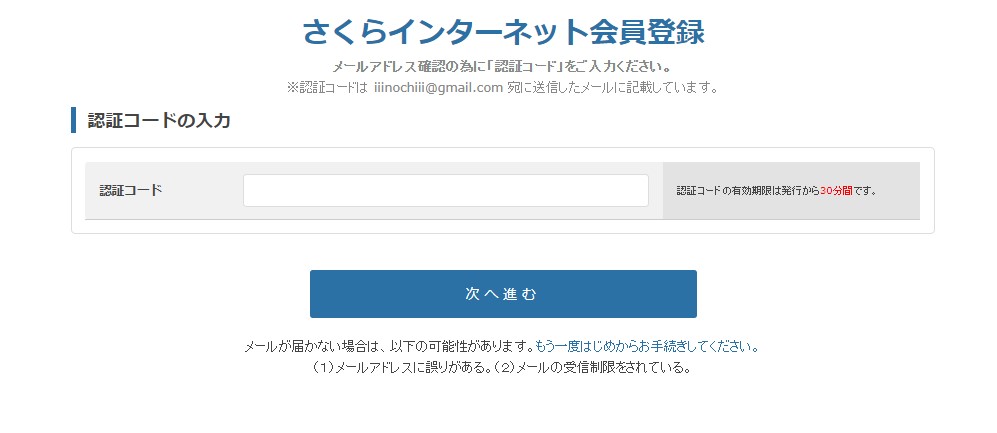
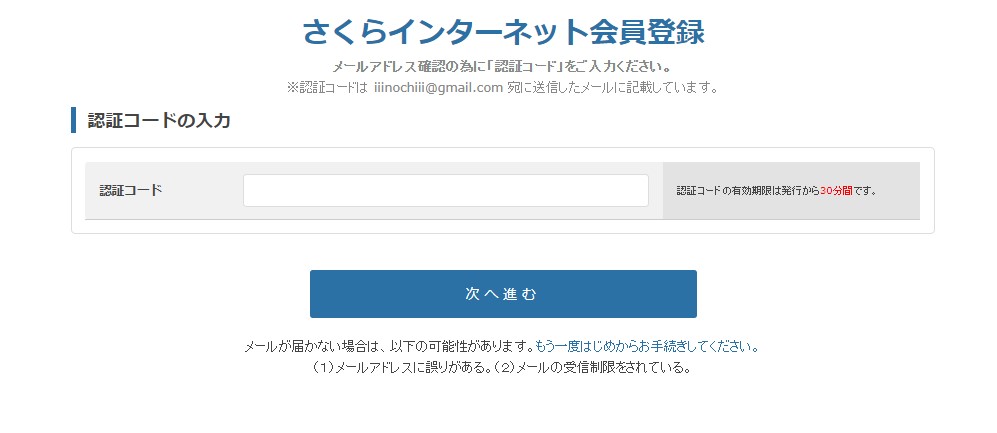
申し込み画面の続きからでも、メールに添付されているリンクからでも認証コードの入力が可能です。入力したら「次へ進む」をクリックします。
申し込み・支払い
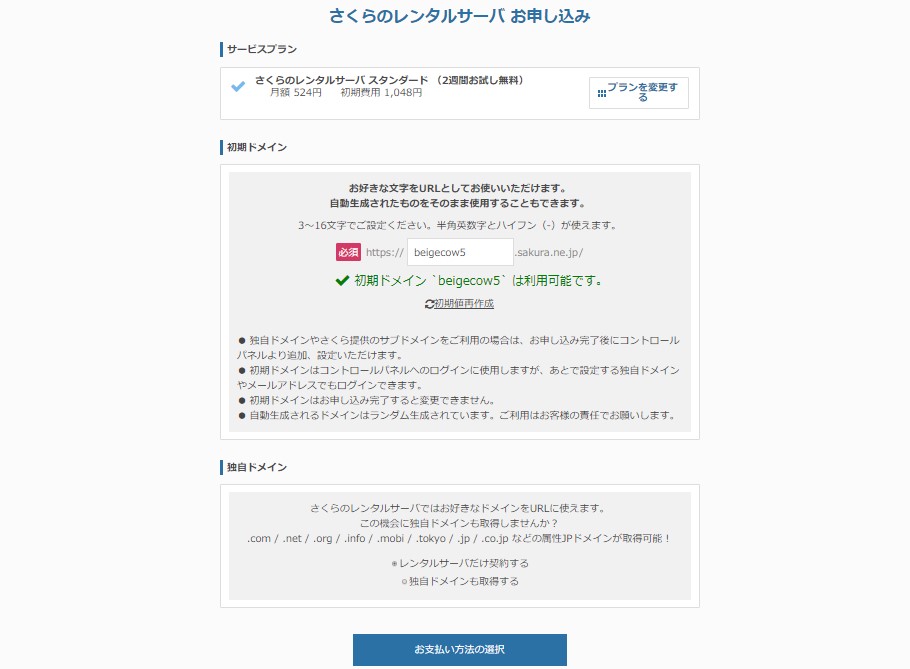
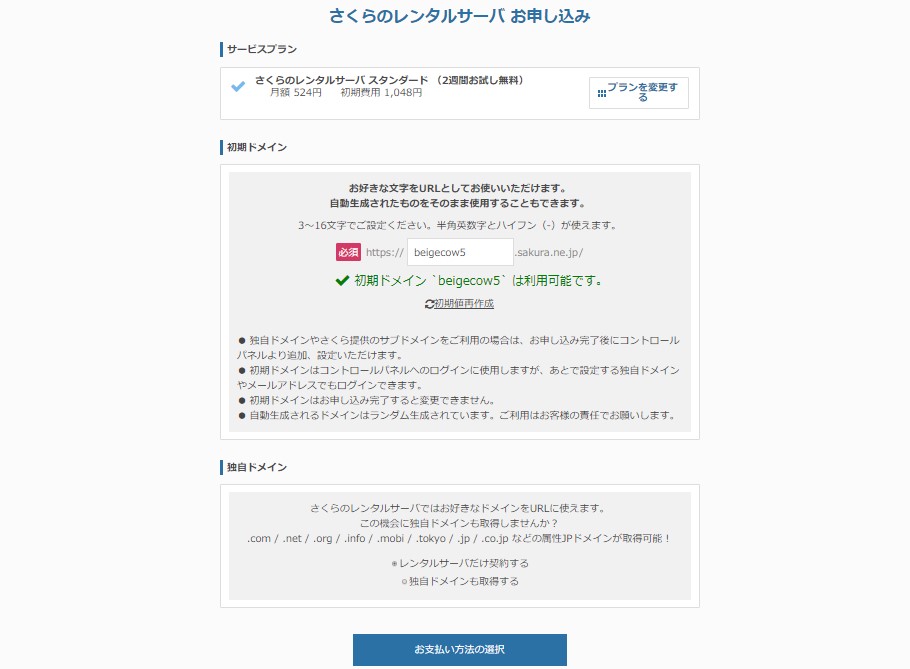
会員登録が完了したら、さくらのレンタルサーバの申し込み画面が出てきます。自分が契約したいプランに間違いがないか確認しましょう。
初期ドメインを入力したら「お支払い方法の選択」へ進みます。初期ドメインはほとんど使わないので、何でも大丈夫です。
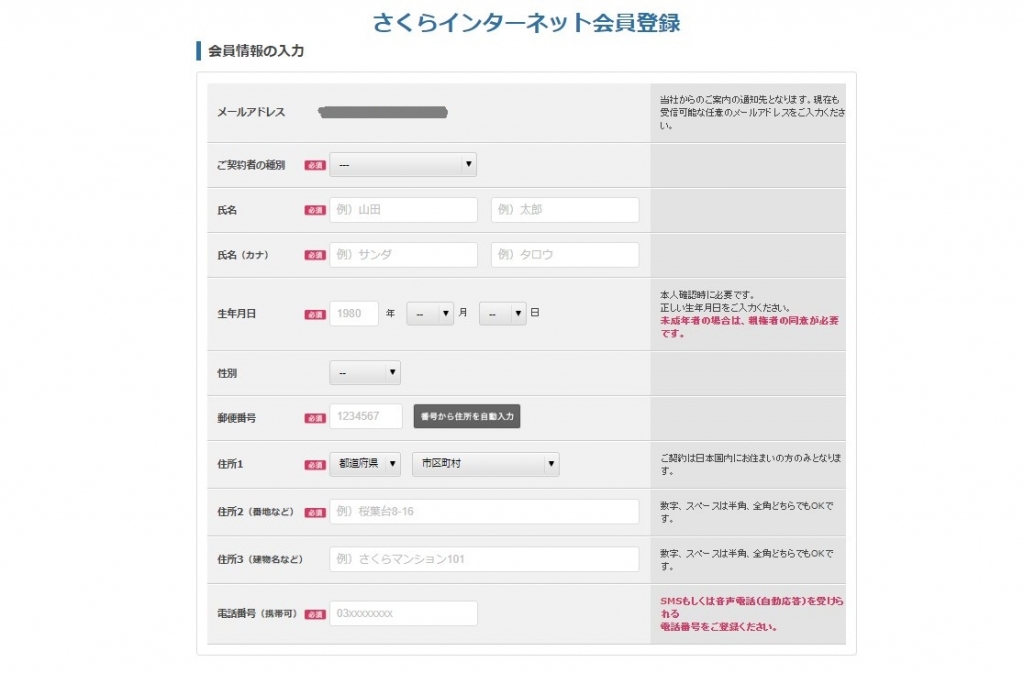
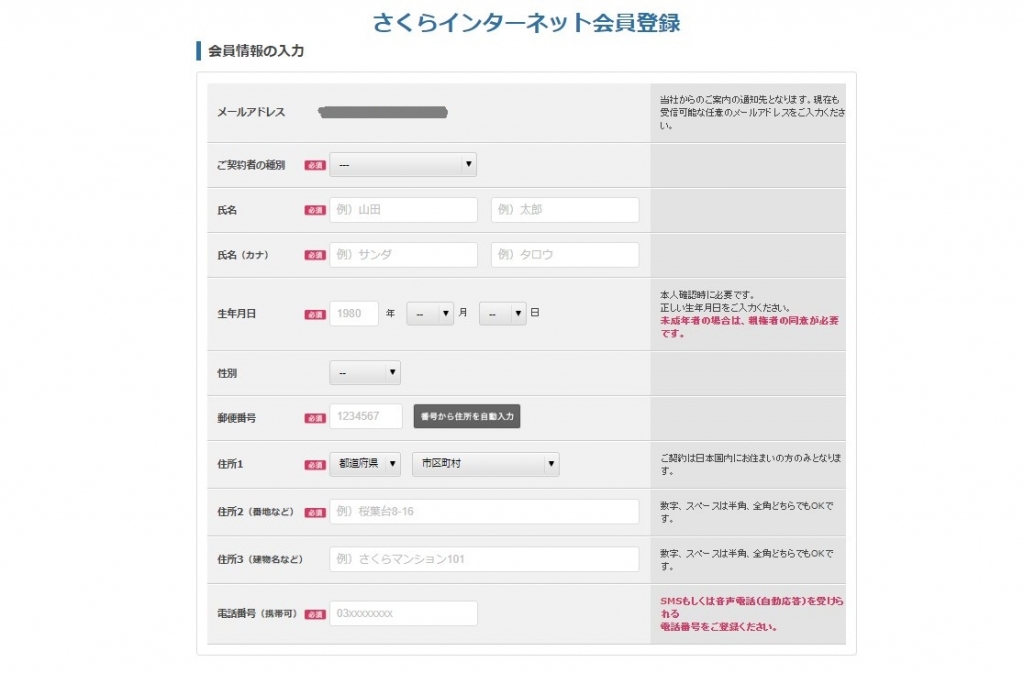
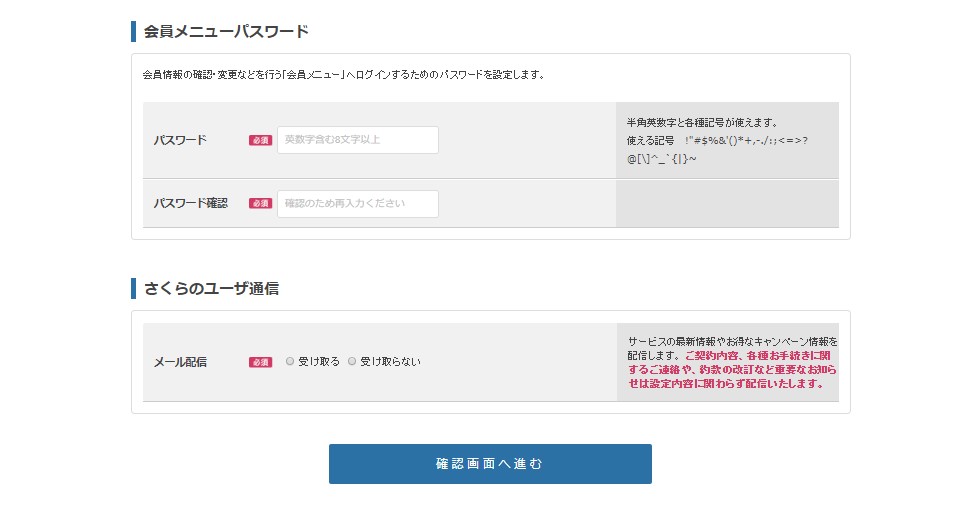
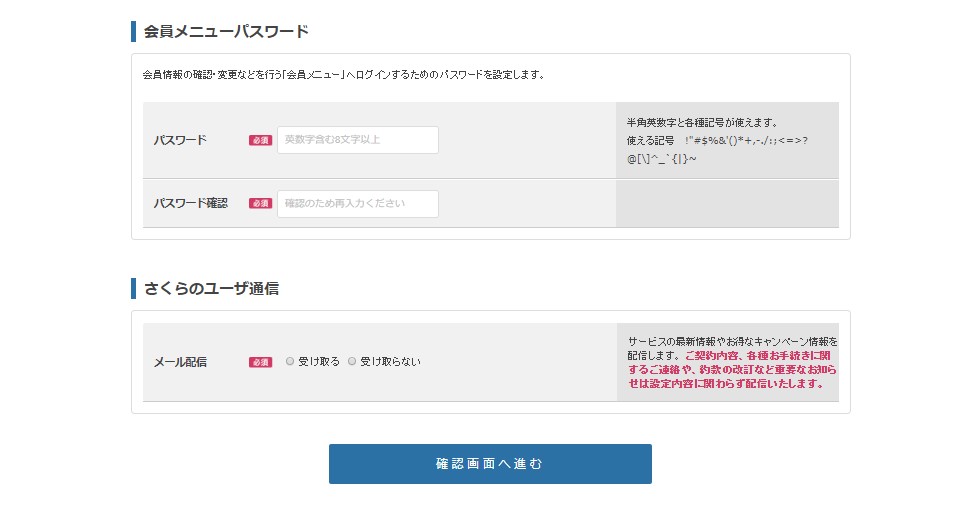
会員情報の入力、パスワード、さくらのユーザー通信の設定ができたら、確認画面へ進みます。
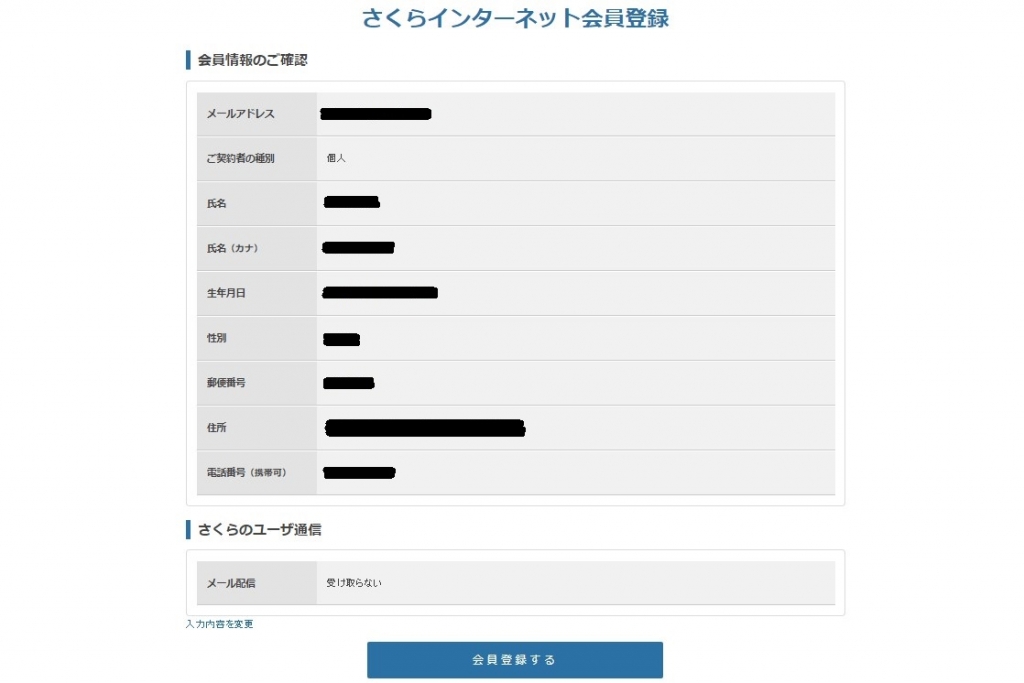
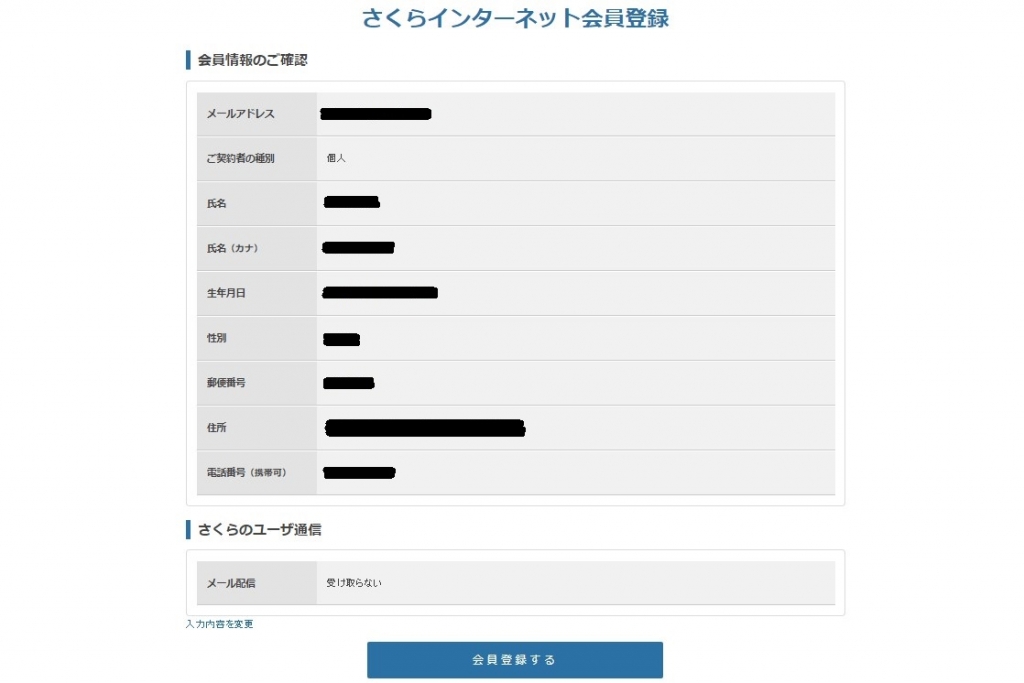
入力した情報に誤りがないか確認してOKなら「会員登録する」をクリックして、さくらインターネットの会員登録は完了です。
2週間の無料お試し期間の方はまだ仮契約の状態なので、2週間使ってみて本契約をするかどうかを考えて選ぶことができます。
サービス利用料金の初回請求例
| 初期費用 | 利用料金 | 初回請求 | |
|---|---|---|---|
| 月払い | 1048円 | 524円×2 (2か月分) | 2096円 |
| 年間一括 | 1048円 | 5238円 (1年分) | 6262円 |
これからドメインとサーバーの紐づけについて解説していきますが、その前にサーバーを契約したら「データベース」を作成しておいてください。
やり方については、さくらのレンタルサーバの公式サイトが分かりやすく画像付きで説明しているので、今回は割愛します。
ブログを始める手順その③ドメインとサーバーの接続(DNS設定)
ドメインとサーバーの契約は完了しましたが、まだこれでは点と点のままの状態で1本の線にはなっていません。



手順通りに進められていれば順調!ブログ開設まであと少しです
ネームサーバーを設定する
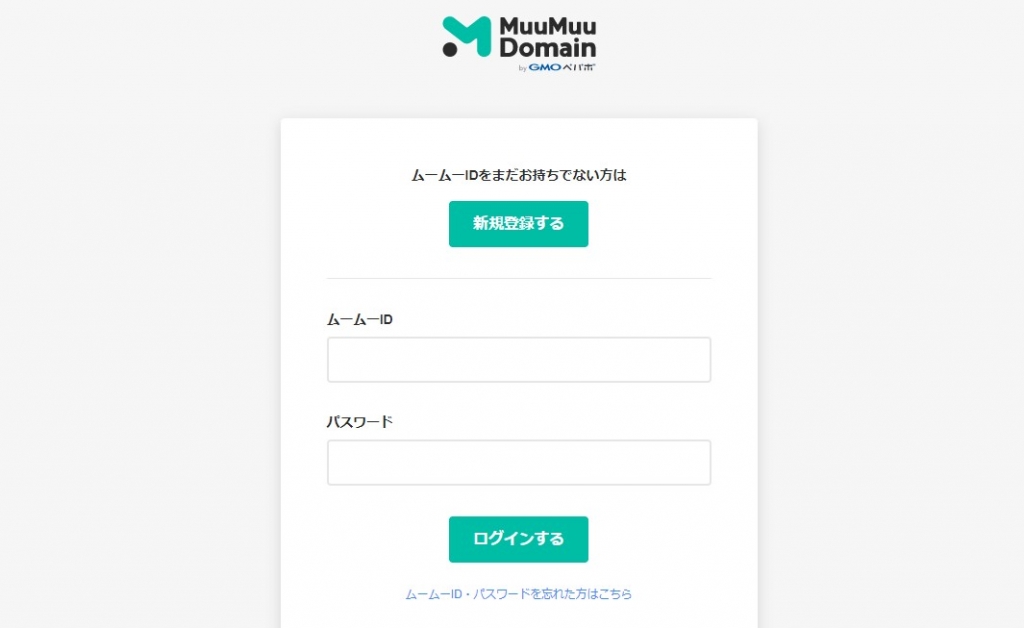
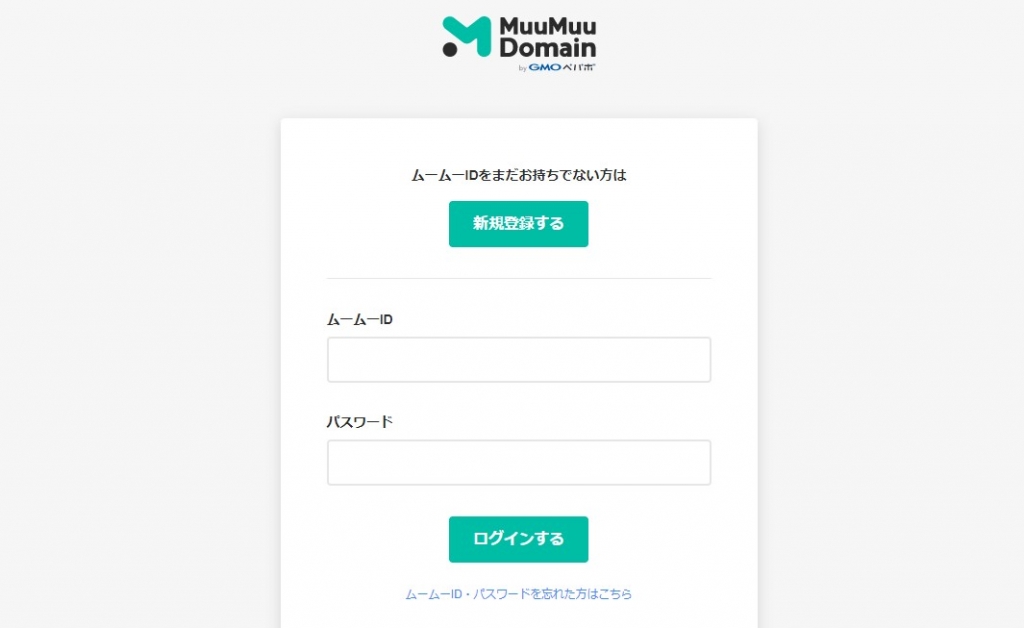
まずはムームードメインにログインをします。
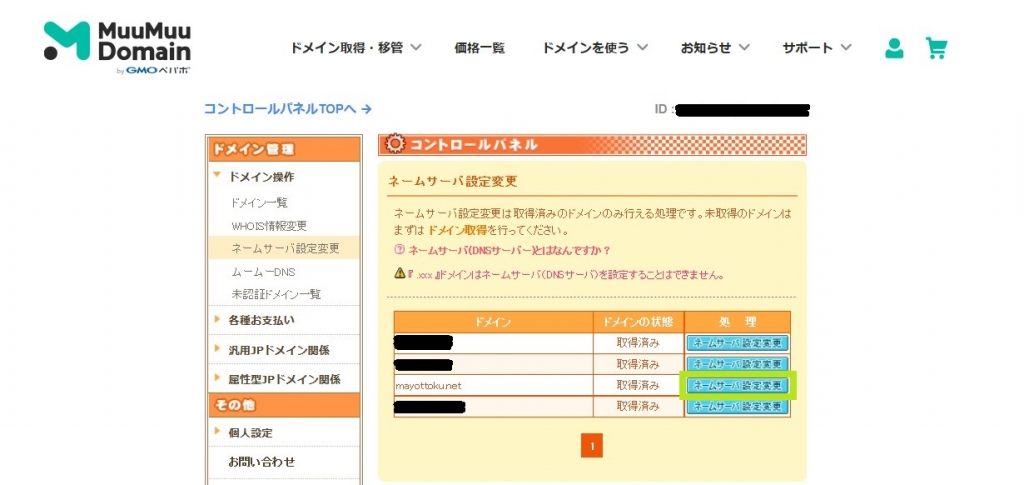
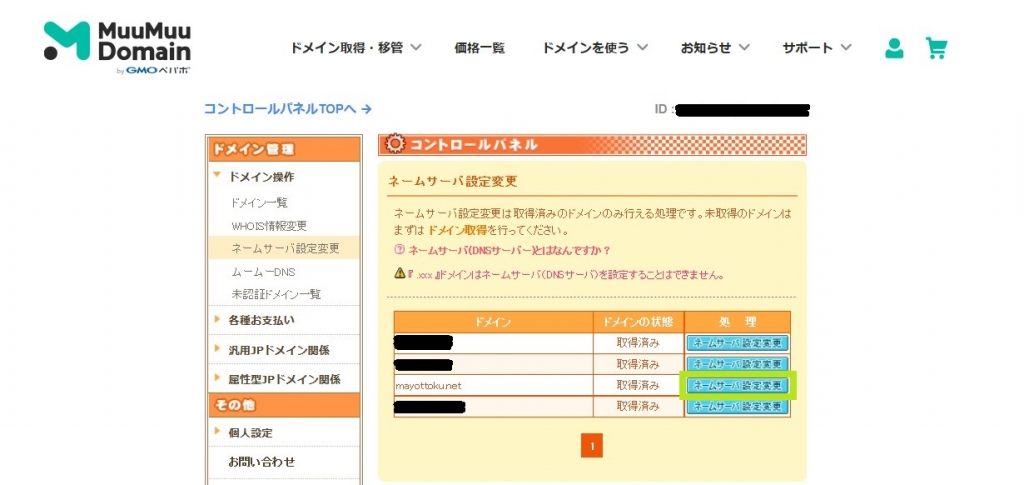
ログインできたらドメイン操作から「ネームサーバ設定変更」を選択します。


ネームサーバ1とネームサーバ2には、さくらのレンタルサーバで指定されたものを入力します。


さくらのレンタルサーバの「ドメイン一覧」からも、ネームサーバに登録する内容は確認できます。下にも記載しておきますので、良かったらコピーしてネームサーバ変更時に使ってくださいね。
| ns1.dns.ne.jp | ns2.dns.ne.jp |
ネームサーバーを変更したのに独自ドメインで表示されないとき
ネームサーバーの設定には若干時間がかかります。
そのため取得したドメインでページを表示しようとしても、表示されない場合がありますが
レンタルサーバーがさくらで、ムームードメインで独自ドメインを取得して紐づけ(ネームサーバーの変更)がうまくできていれば以下のような画面が表示されます。
黒く塗りつぶしたところに取得したドメイン名が書かれているはずなので、少し時間を置いてから確認してみてください。



この画面が表示されていれば「ネームサーバーの変更はうまくいった」ということなので安心してください


このわずらわしいドメインとサーバーの紐づけ(DNS設定)が不要なレンタルサーバーもあります。
サーバー契約時に特典としてドメインを無料プレゼントしているレンタルサーバーなどがDNS設定の必要がないものです。



レンタルサーバー選びに迷ったら【2022年最新版】おすすめレンタルサーバー5選『ブログ初心者でも失敗しない』を参考にしてみてください


ブログを始める手順その④サーバーにWordPressをインストール
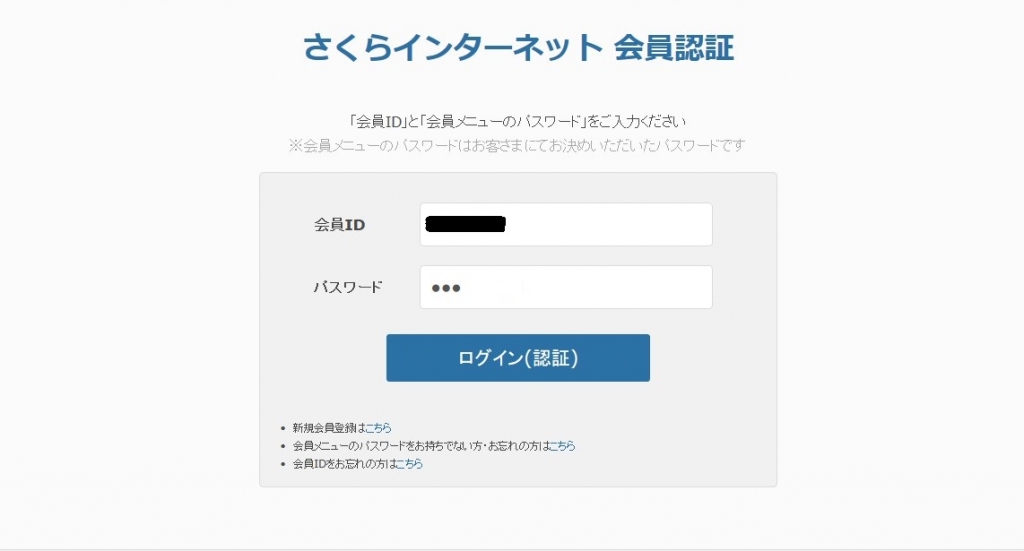
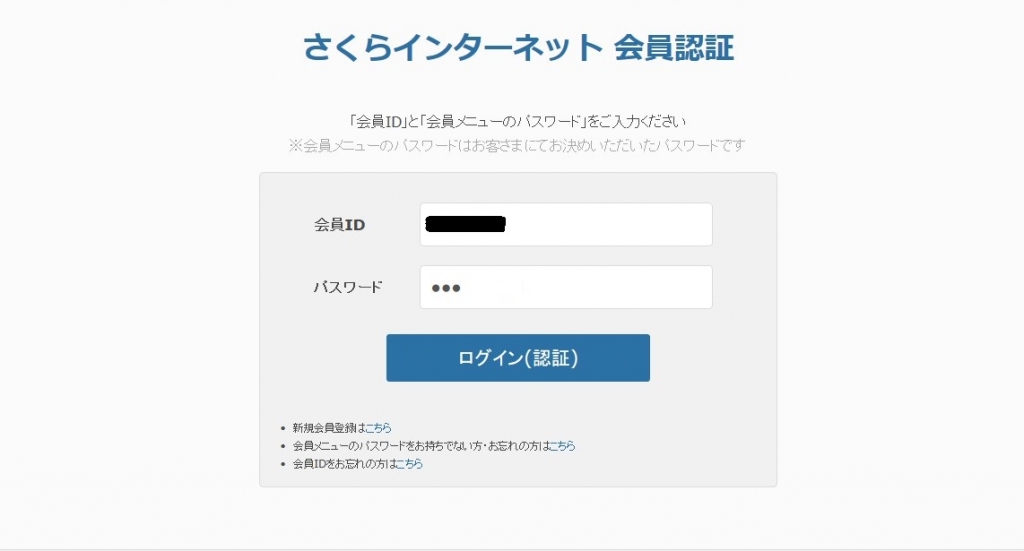
さくらのレンタルサーバのコントロールパネルにログインします。
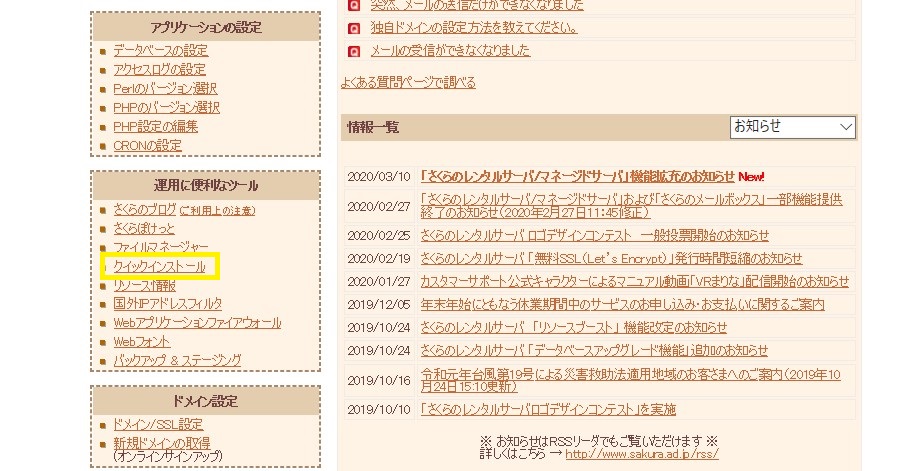
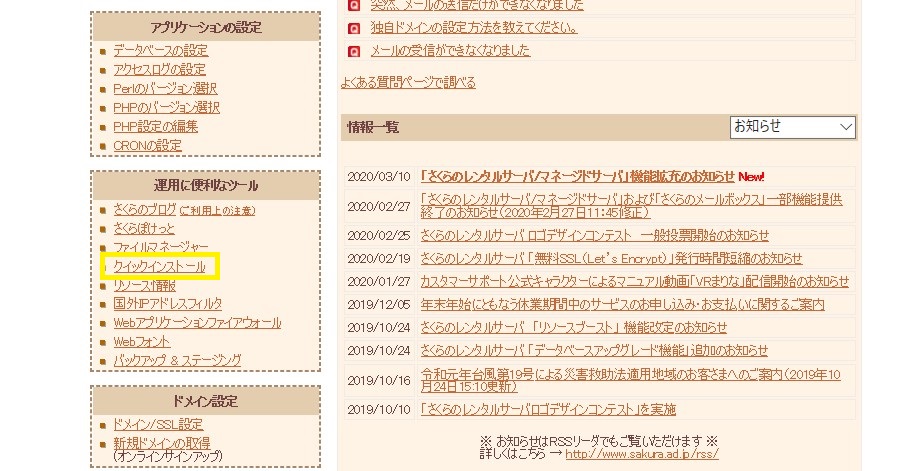
さくらのレンタルサーバのコントロールパネルにログインしたら、クイックインストールを選択します。
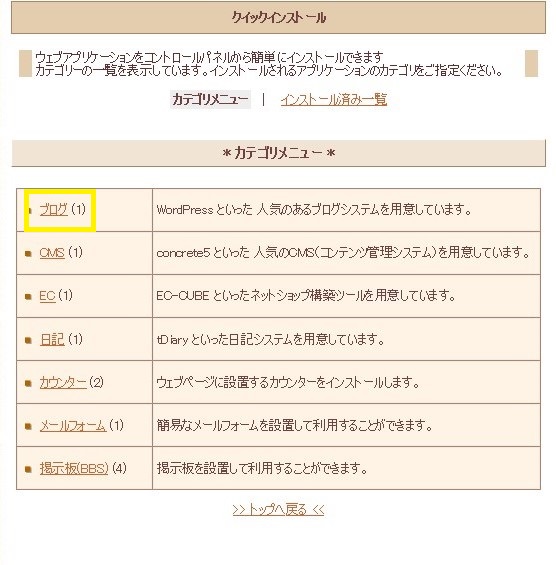
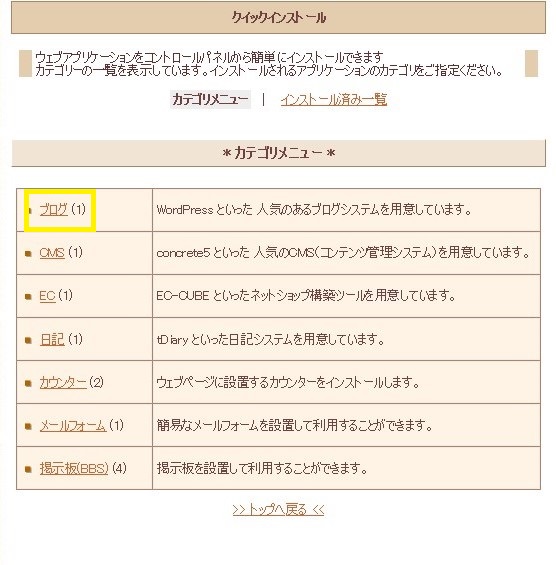
WordPressは、カテゴリの1番上にある「ブログ」からインストールをします。
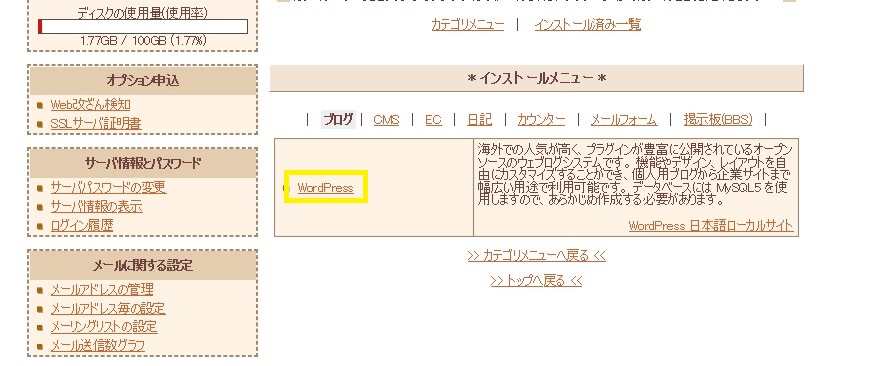
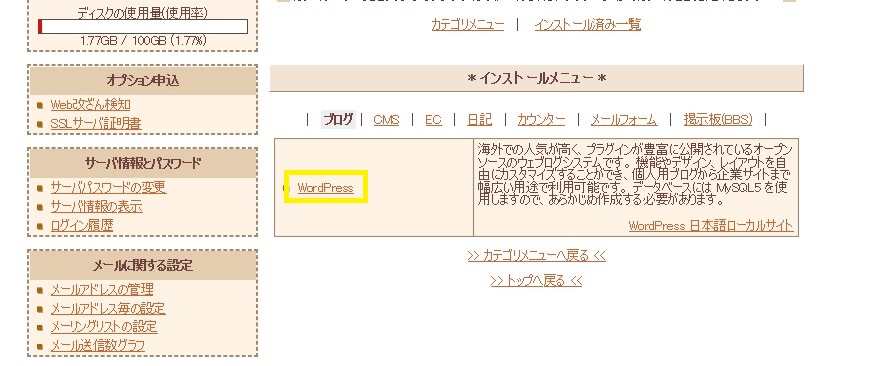
「WordPress」をクリックすると、インストールの詳細が表示されます。
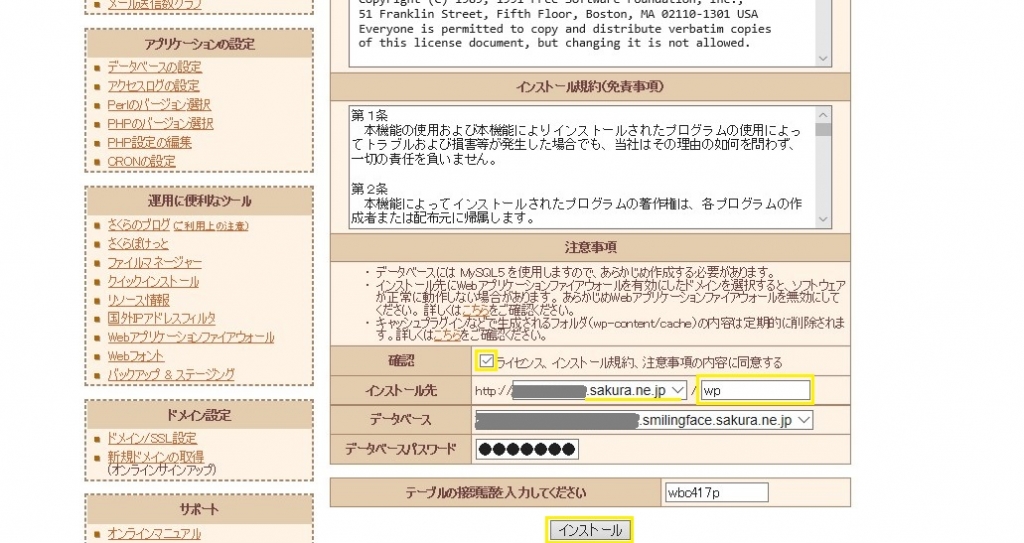
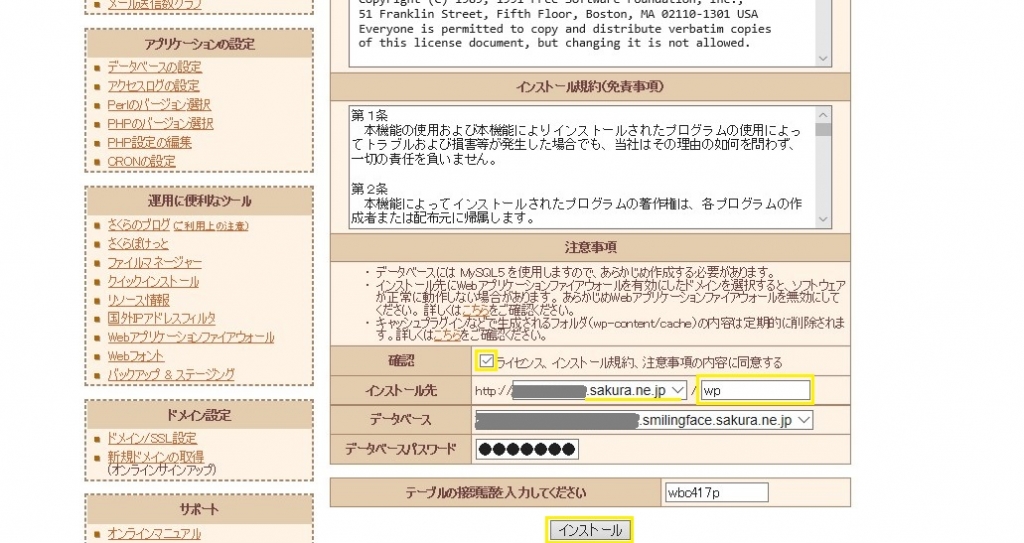
インストール規約を読んだら、「ライセンス、インストール規約、注意事項の内容に同意する」にチェックを入れます。
インストール先には初期ドメインを選択します。「wp」の部分はワードプレスのインストールなのでWPとしていますが、自分が分かるものなら何でも大丈夫です。
データベースは事前に作成したデータベースを選択し、データベースパスワードはデータベース作成のときに設定したパスワードを入力してください。
テーブルの接頭語は気にしなくてそのままでOKですので、「インストール」をクリックして先へ進みます。
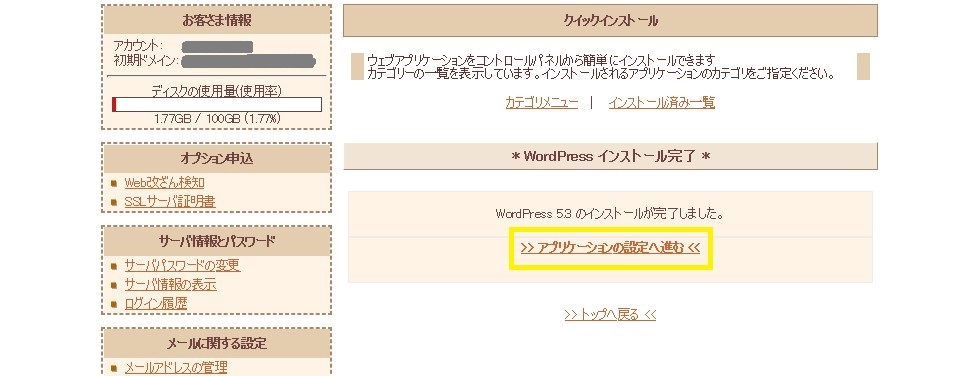
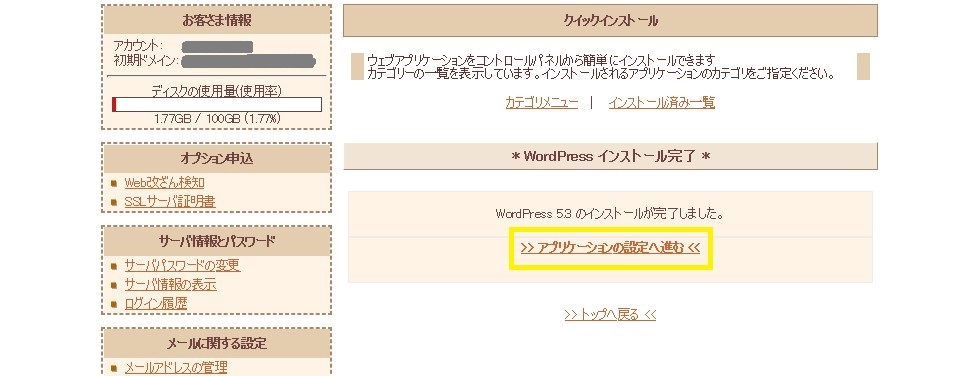
ワードプレスのインストールはこれで完了です。本当にお疲れさまでした!!
この後は「アプリケーションの設定へ進む」から、WordPressユーザー名やパスワード、サイト名といった詳細を設定していきます。
あなたもブロガーとして、ついにワードプレスでブログを書けるようになりました!



これからはどんどん記事を書いてコンテンツを充実させていきましょう!
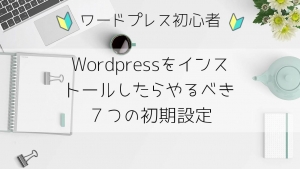
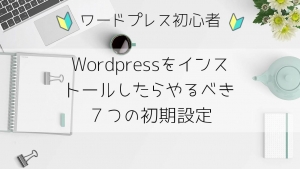
ブログを始める手順その⑤ワードプレスにテーマの導入
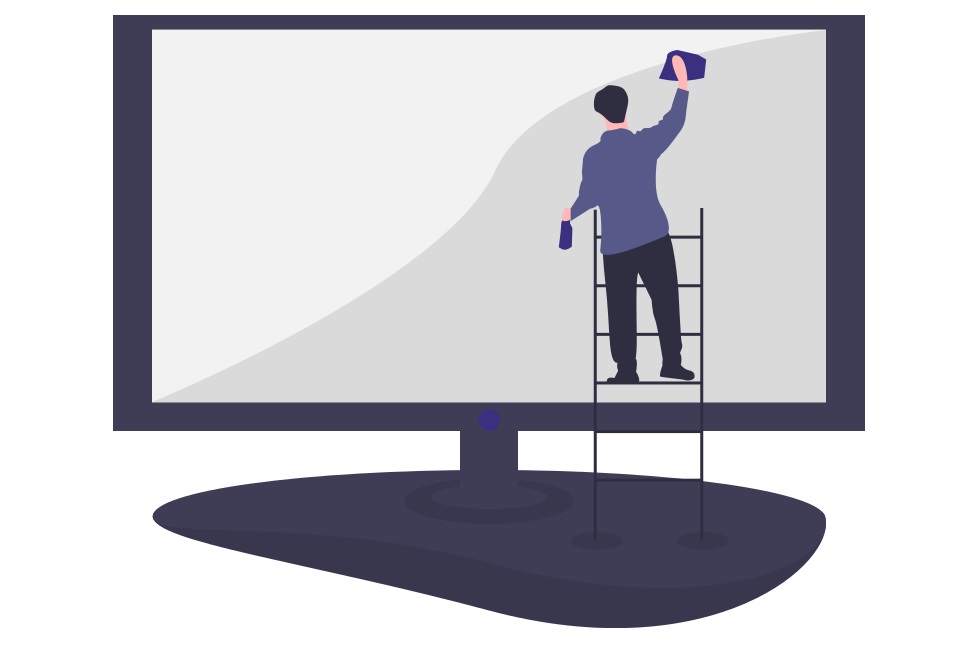
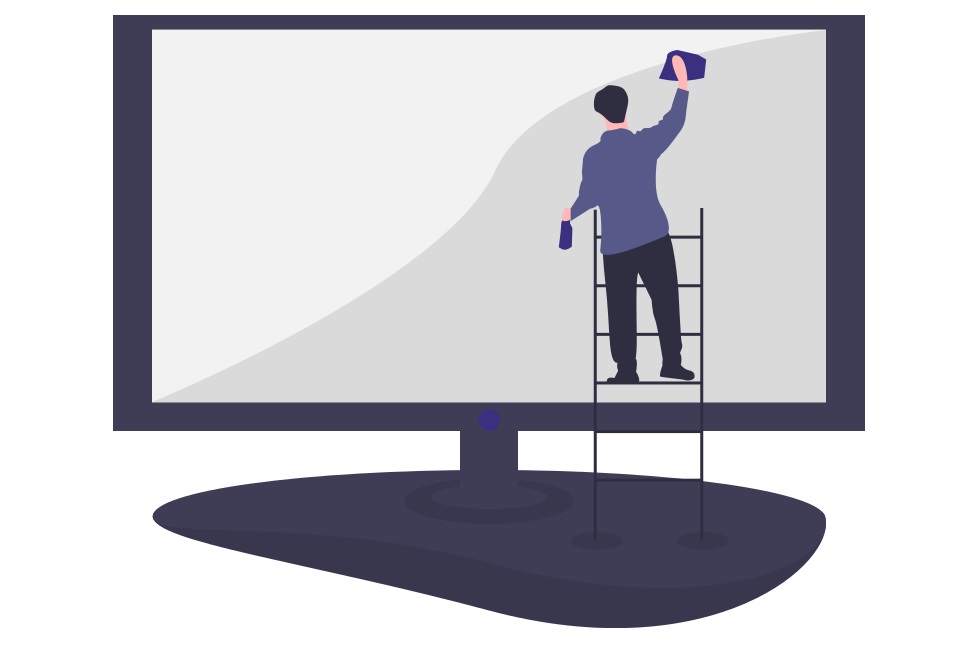
結論から言って、WordPressテーマは何でもいいです。
記事を読んでくれた人が「読んでいて疲れない」「読んだ後にため息が出ない」「また来たいと思える」サイトで
あとは自分がサイトをカスタマイズしたり記事を書くときに、時間の無駄を省いてあげられるテーマであれば、何でも好きなものを使っていいと考えています。
有料と無料のワードプレステーマがありますが、ブログ初心者こそ有料テーマを導入するのを私はおススメします。
その理由は、有料テーマは初めからSEO対策が施されていて、何もしなくても最初からデザインが整っているからです。



テーマを選ぶのにも時間がかかったし、使いにくいテーマを導入するとなおさらカスタマイズに時間をとられてしまいます。最初は記事を書くのを最優先しましょう
ブログ初心者に有料テーマがおすすめな理由
有料テーマはすべて内部SEO対策がされているので、SEOに詳しくないブログ初心者の方でも安心して使うことができます。
ブログ初心者の人はデザインやテーマになぜかこだわりがちですが、結論から言って時間のムダです。



ブログをはじめた頃の自分もめちゃくちゃこだわっていました・・・
初心者だからこそどんどん記事を書いてコンテンツを増やしていくほうが、何倍も何百倍もブロガーとして成長できます。
当サイトでも使用している「SWELL」という有料テーマはGutenberg完全対応のWordPressテーマです。
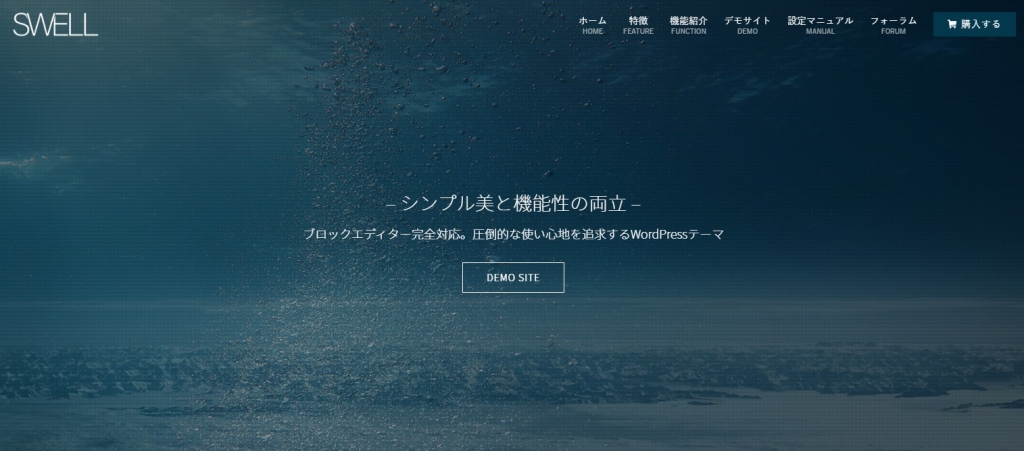
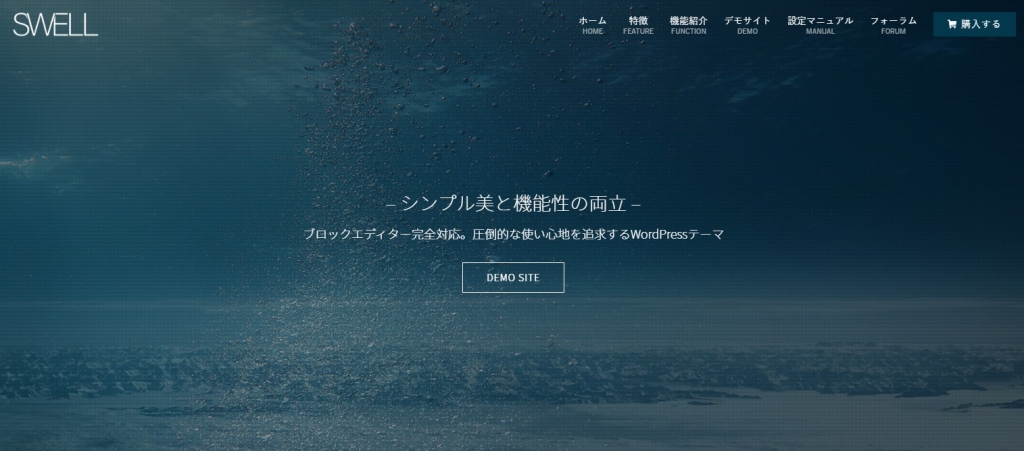
価格は17600円と値段だけを見ると高い気もしますが、WordPressでブログを書く楽しさ・おもしろさに気づかせてくれる本当に素晴らしいテーマです。



ブロックエディタなんて使いにくい!僕は一生クラシックエディタでいく!!
そう思っている人にもSWELL



私も3年前は同じような気持ちでした。でも、SWELLを導入してからは逆にクラシックエディタが使いづらくなってブロックエディタから戻れなくなりました
これからブログを始める人や今後「ブロガーとして稼いでいきたい」と考えている人は、早いうちにブロックエディタに慣れておきましょう。
初めてブログをする人におススメの有料テーマは、以下の4つです。
- SWELL (当ブログで使用中)
- Affinger5(WING)
- THE THOR
- Diver


WordPressのテーマというのは無料・有料を含めると本当に沢山ありますので、情報ばかりを集めてテーマ選びに悩んで時間を無駄にしないようにしましょう。
今、「記事更新がツライ」「ブログ更新が続かない」と感じている人は、下の記事を読んでみてください。
あなたは❝ブログを書くのが向いてない❞のではなく、自分に合ったテーマにまだ出会えていないだけかもしれません。





私はSWELL
初心者がブログをするのに安くで始めたほうがいい理由
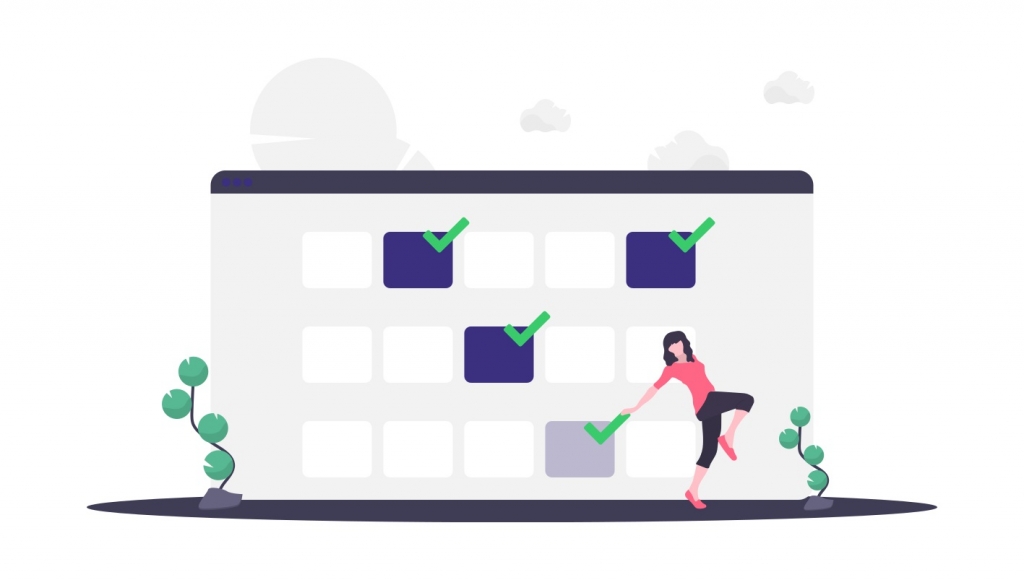
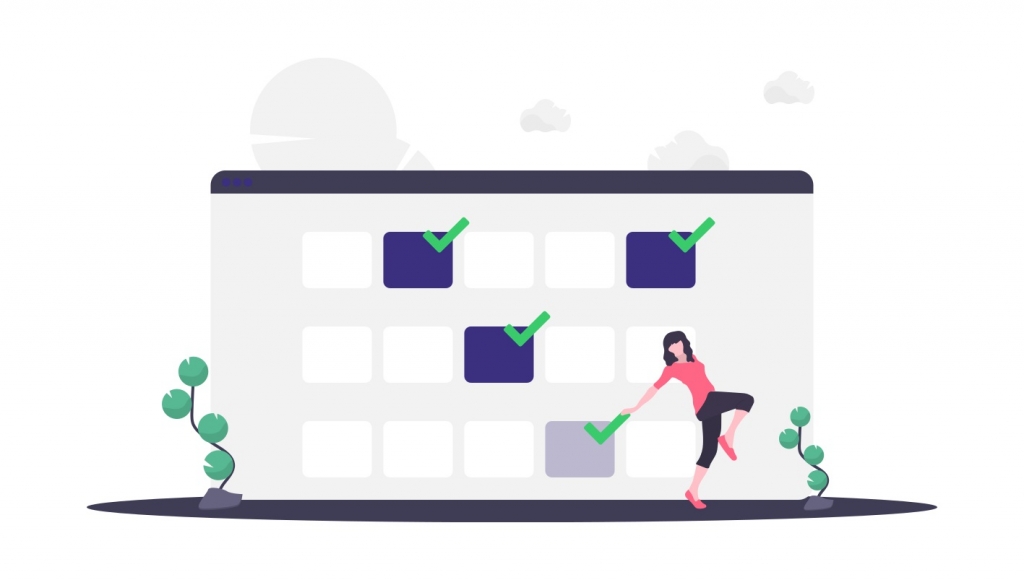
ワードプレスに限らず、初心者がブログを安くで始めたほうがいい理由はただ1つです。
ブログを継続できるかどうか分からないから
初めて挑戦することは、右も左も分からないことだらけですよね。
3日、1週間、1ヵ月と続けられるかどうか分からないブログに、高いお金をかけて始めるのはもったいないですし、リスキーです。
『リスクがある(高いお金を払う)ほうが続けられる』と思っている人は、安い費用でブログを始めてもきっと長続きはしないと思います。
①まずは安くでブログを開設してみて
②それで1年続けることができればお祝いにもっと良いサーバーに引っ越す
という流れを個人的にはおすすめしますし、これで十分だと思います。



ブログを1年続けられる人は1割にも満たないと言われています。開始から1年後には9割の人が辞めているブログを、あなたは続けられる自信がありますか?
ワードプレスも人生も「とりあえず」始めてみればいい
ブログを初めてやってみようとする人にとって、主な心配や不安な要素は3つです。
- ずっとブログの更新をし続けられるか
- ブログを始めるときに必要な初期費用(月額費用)をどれくらいの時間で回収できるか
- 本当にブログで稼げるようになるのか
ブログを始めたときの私も同じ気持ちでした。
2019年からブログを書いてきた今の私の答えは、
ブログを更新するかどうかは自分次第。
初期費用7,423円(サーバー月額×12ヶ月分+初期費用+ドメイン代)を回収できたのは、WordPressブログを開設してから11か月目に入ってから。※アドセンスのみ
本当に稼げるかは、ジャンル選びとマネタイズ力にもかかってくる
とりあえずブログでも何でも始めてみないと分かりませんし、やってみないと分からないことって世の中にたくさんあります。
『やってダメなら次!』という精神でどんどんチャレンジしたほうが、ブログも人生も楽しいんじゃないかと私は思っています。


初心者でも安く簡単にワードプレスが始められる!『低コスト×低リスク』なブログは超おすすめ:まとめ
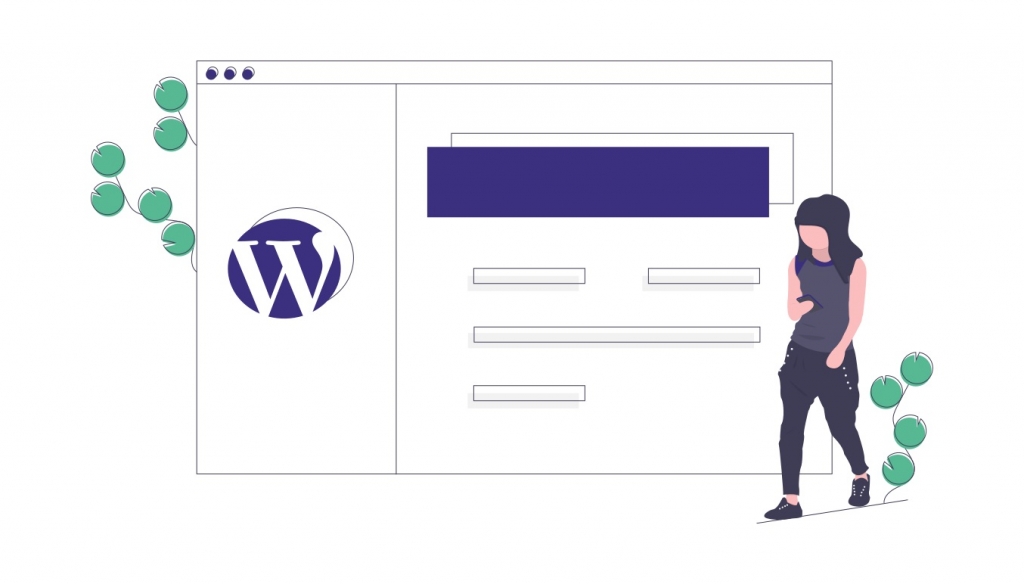
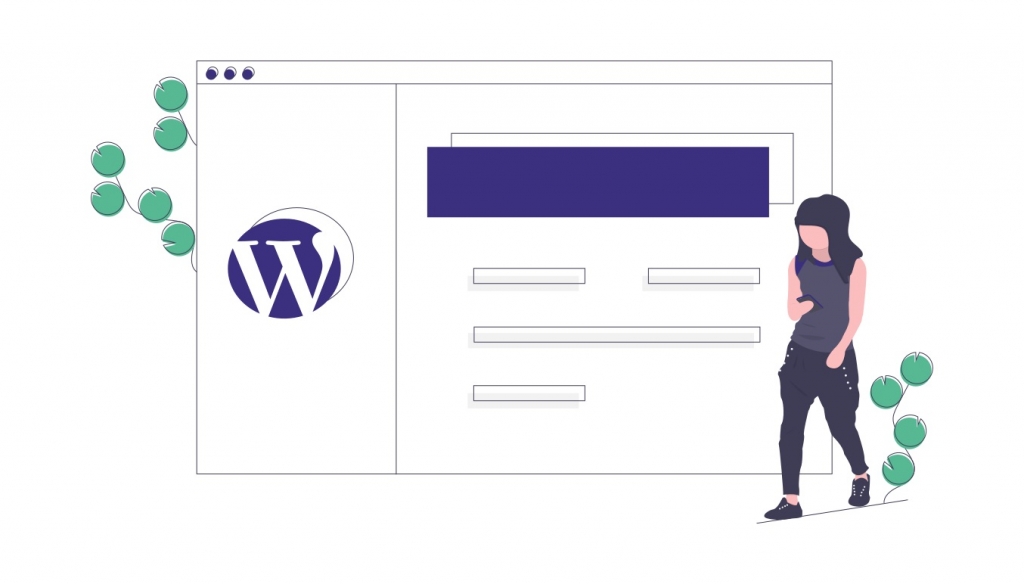
今回は、レンタルサーバを使ったWordPressブログの始め方(安くて簡単)についてご紹介しました。
初めてワードプレスでブログを開設する人がやるべきことは、以下の5つだけです。
- ドメイン取得
- レンタルサーバー契約
- ドメインとサーバーを結びつける
- サーバーにWordPressをインストール
- WordPressテーマの導入
せっかく自力でWordPressブログを立ち上げたのですから、何でもいいので1記事書いて投稿してみましょう。
記事を投稿したらTwitterやInstagramなどのSNSでお知らせをして、ぜひ自分の書いたブログをたくさんの人に見てもらってください。
ブログを書く楽しさや記事を書いて情報を発信する素晴らしさを、ぜひ体験してみてくださいね。