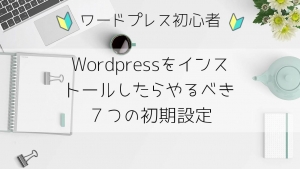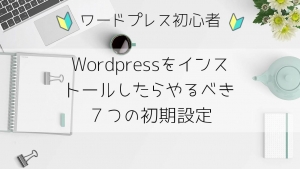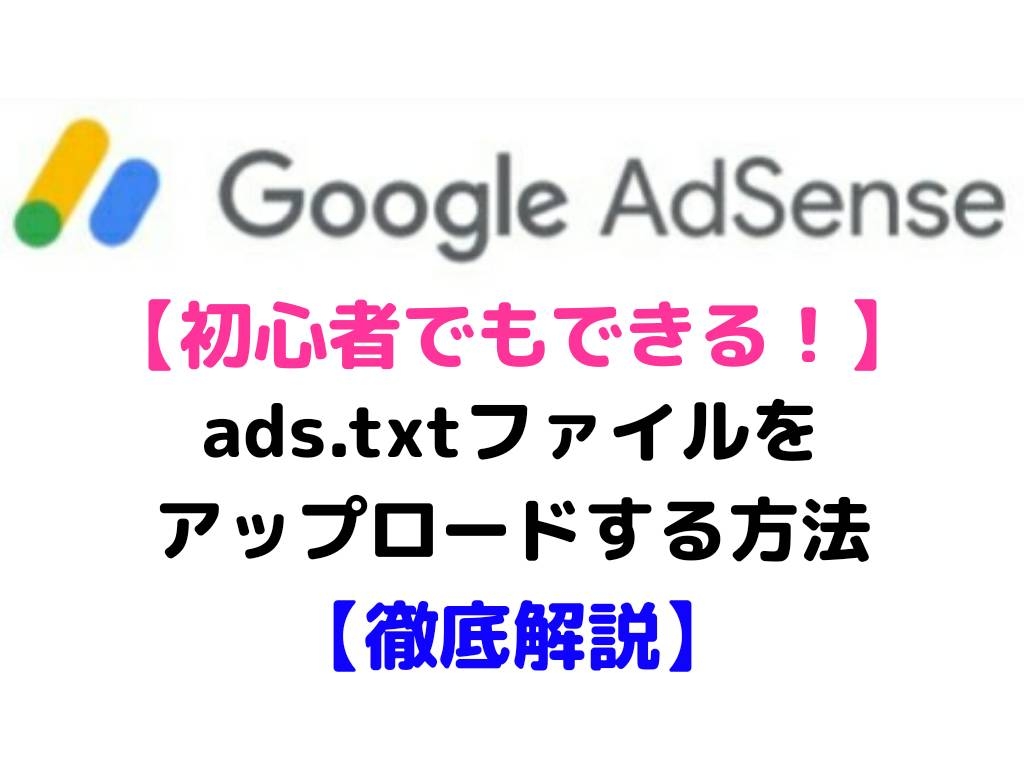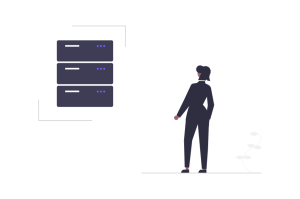困っている人
困っている人シンレンタルサーバーの特典でGETした永久無料独自ドメインのサブドメインが欲しい!でも初めてで作り方がわからない…
この記事では、こんなお悩みを解決します。
- シンレンタルサーバーで取得したドメインのサブドメインを取得する方法
- サブドメインにWordPressをインストールする方法
- サブドメイン取得からワードプレス開設までの一連の流れ(手順)
新規ドメインを取得する方法については、WordPressで安くブログを始める手順で解説しているので、はじめてワードプレスを開設する方はこちらを参考にしてください。


今回は、シンレンタルサーバー(旧wpXシンレンタルサーバー)の契約特典でもらえる永久無料ドメインのサブドメイン取得からWordPressを開設までの手順を解説します。
シンレンタルサーバーでサブドメインを取得してWordPress開設するまでの手順
wpXシンレンタルサーバーでGETしたドメインのサブドメイン取得からWordPress開設までの流れを、14枚の画像を使ってわかりやすく解説していきます。



きっと想像しているよりも簡単です。主のドメインを「親」、サブドメインを「子」と考えると分かりやすいですよ
それでは早速やってみましょう。
①サブドメインを取得
サブドメイン設定
wpXシンレンタルサーバーにログインしたら「サーバー管理」→「サーバーパネル」→「サブドメイン設定」を選んでいきます。
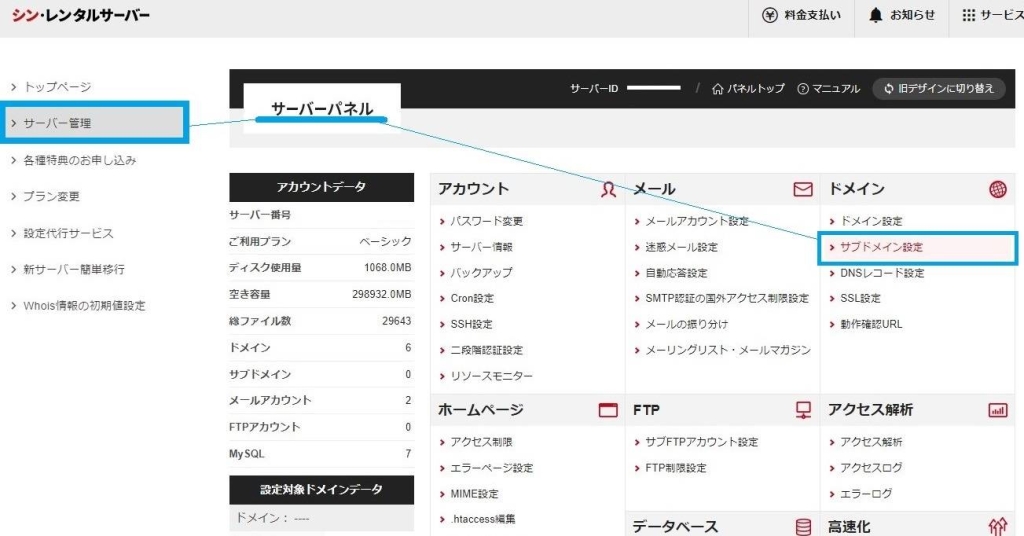
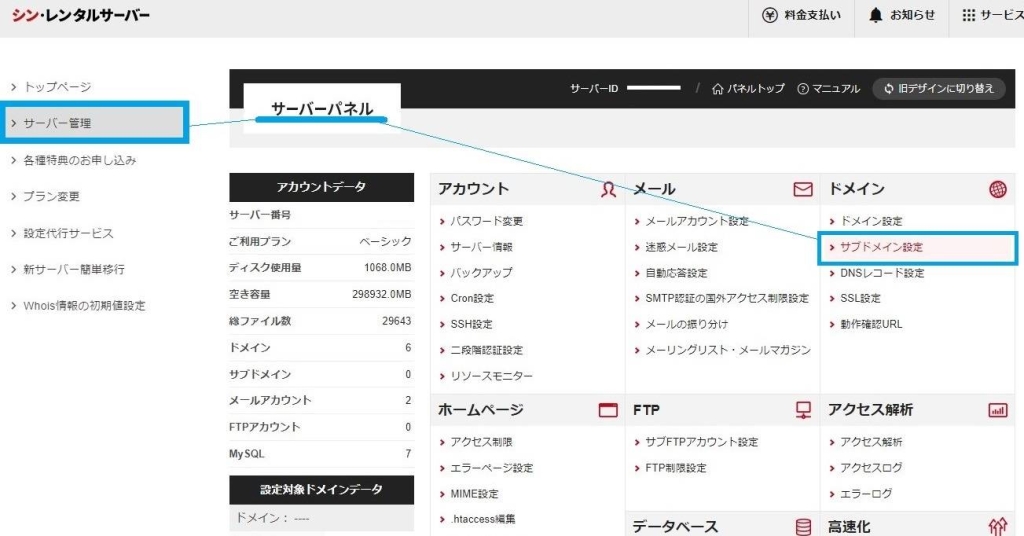
ドメイン選択
サブドメイン(子)を追加したいドメイン(親)を選択します。


サブドメイン設定追加
「サブドメイン設定追加」のタブに切り替えて、設定対象ドメインに間違いがなければ設定を続けます。
「サブドメイン名」には自分が追加したいドメインの❝サブ❞となる文字列を追加してください。



今回は❝demo1❞を入力し『demo1.~~~.com』というサブドメインを取得します
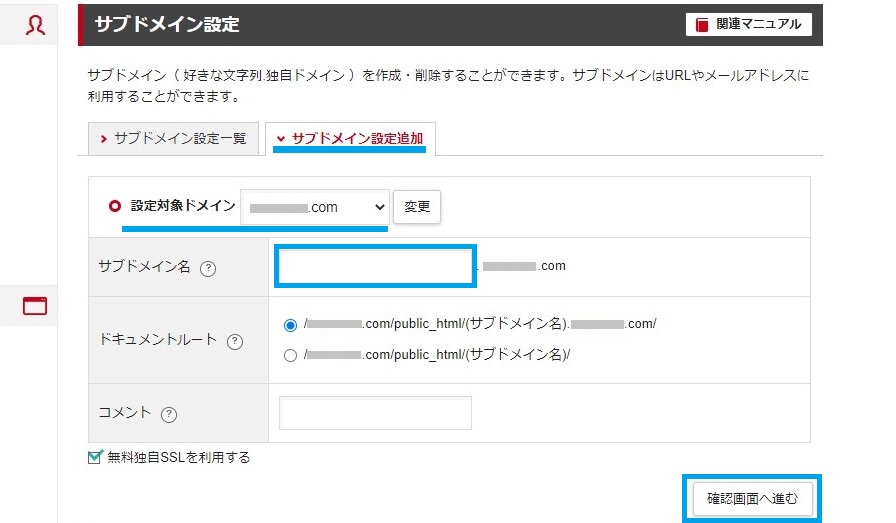
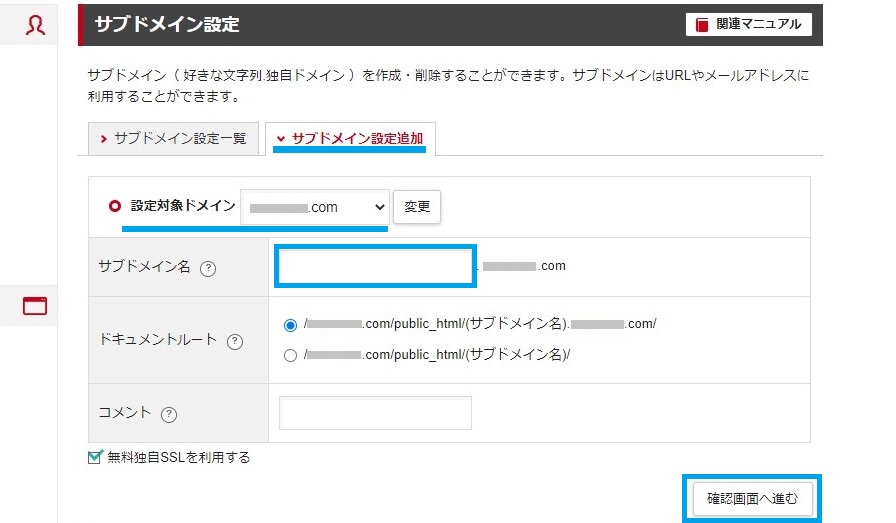
「確認画面へ進む」を選択し、入力した内容に間違いなければサブドメイン「追加する」をクリックします。
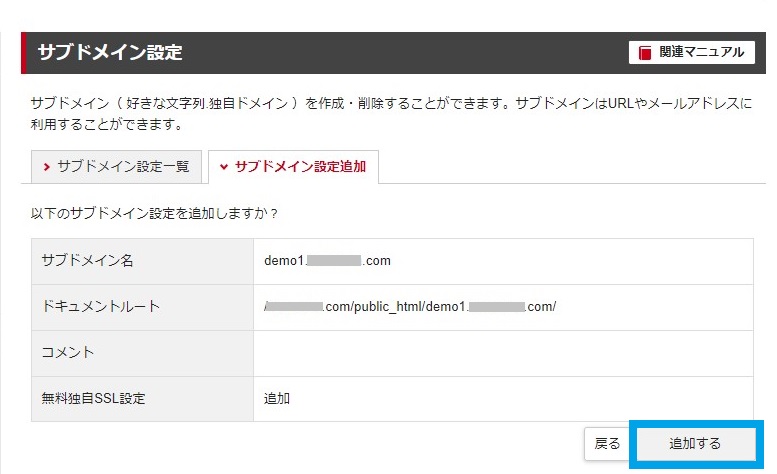
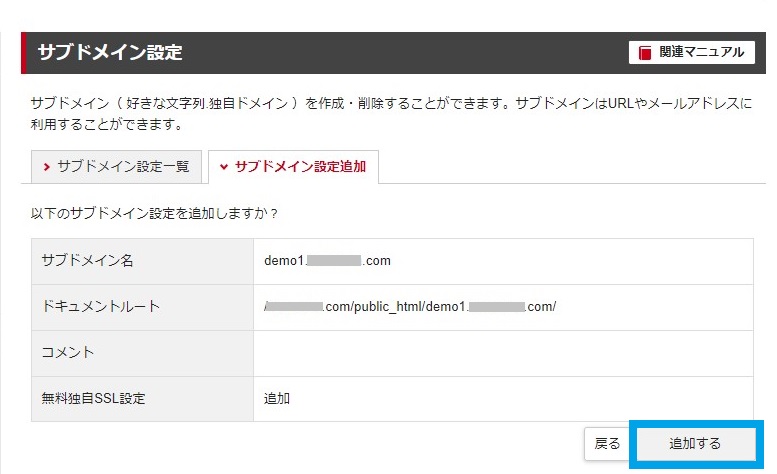
サブドメイン取得完了
ここまででサブドメインの取得が完了。
あとは取得したドメインのSSL設定をしていきます。
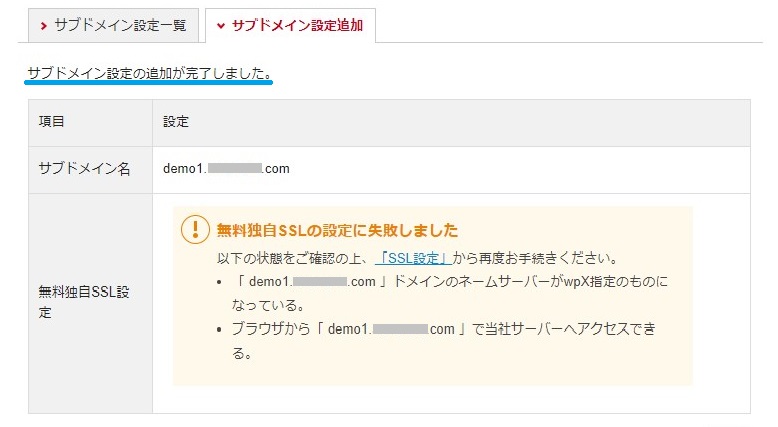
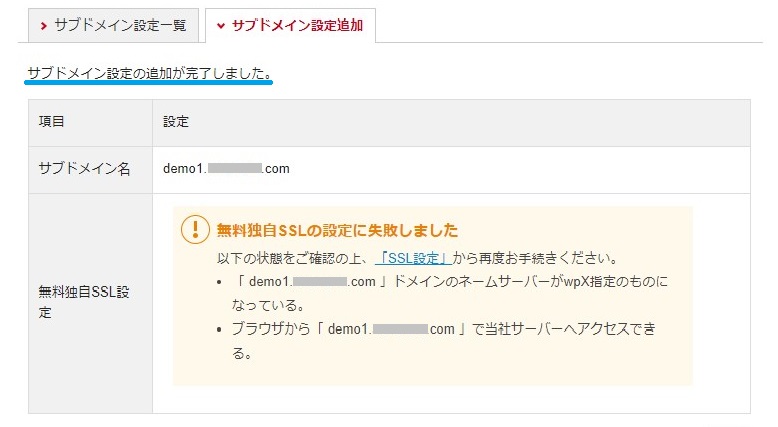
②取得したサブドメインのSSL設定
サブドメインの取得・設定追加が完了したので、次に取得したサブドメインのSSL設定をしていきます。
SSL設定
サーバーパネルから「SSL設定」をクリックします。
「独自SSL設定追加」のタブに切り替えたら、「設定対象ドメイン」からSSL追加設定をするドメイン(親)を選択してください。
親ドメインを選択したらSSL設定をしたいサイトURL(サブドメイン)を選びます。
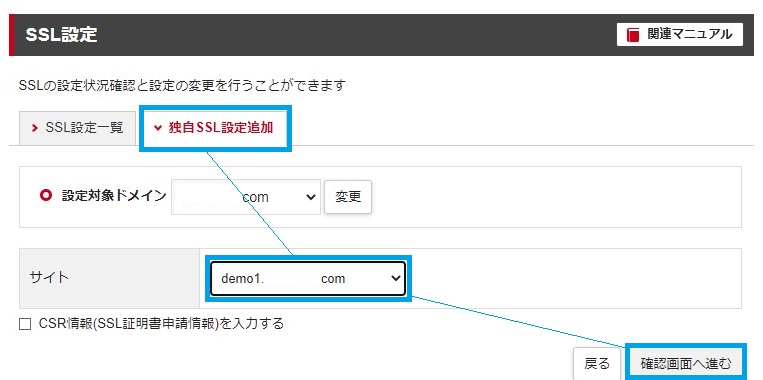
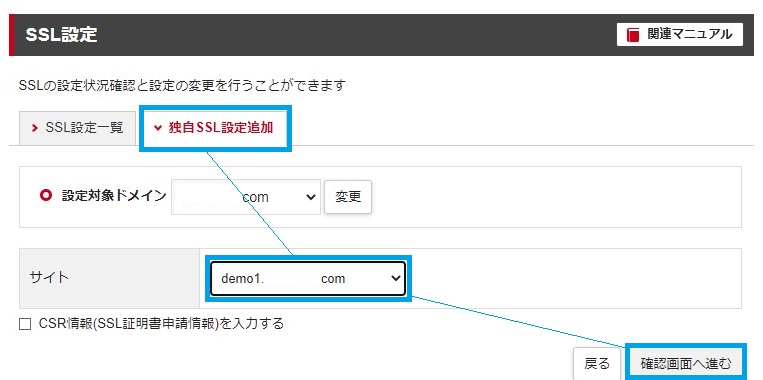
SSL設定追加の確認
次ページのSSL設定追加の確認画面で入力内容に誤りがなければ、「追加する」をクリックします。
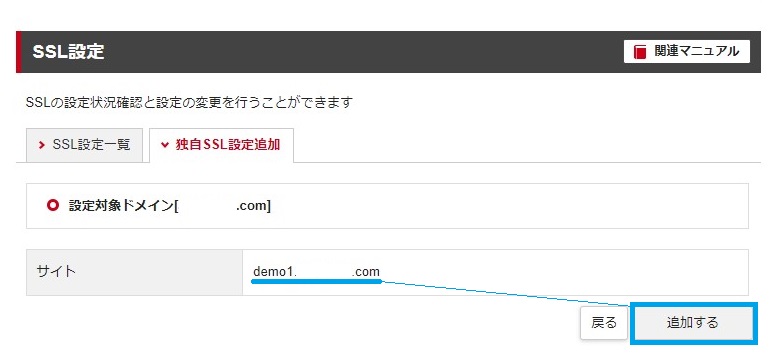
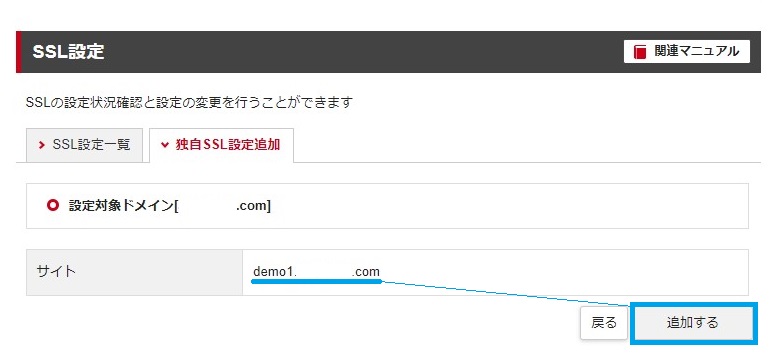
SSL設定追加が完了
『SSL新規取得申請中です。しばらくおまちください』が表示されていれば、サブドメインのSSL設定追加は完了です。



反映されるまでに数分~数十分かかるので気長に待ちましょう^^今回の処理には数十分かかりました
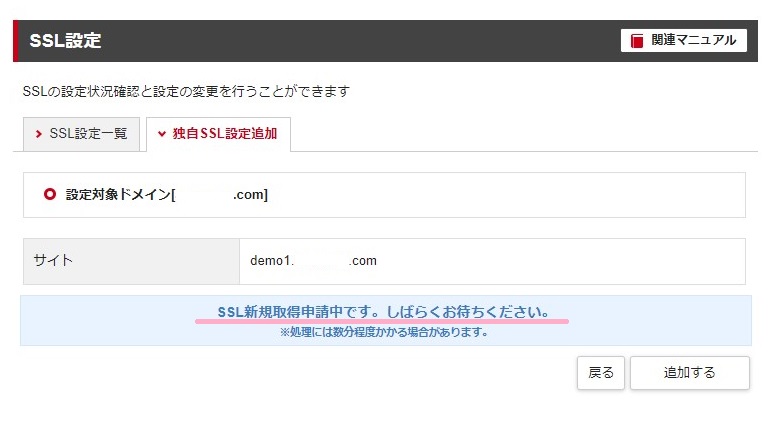
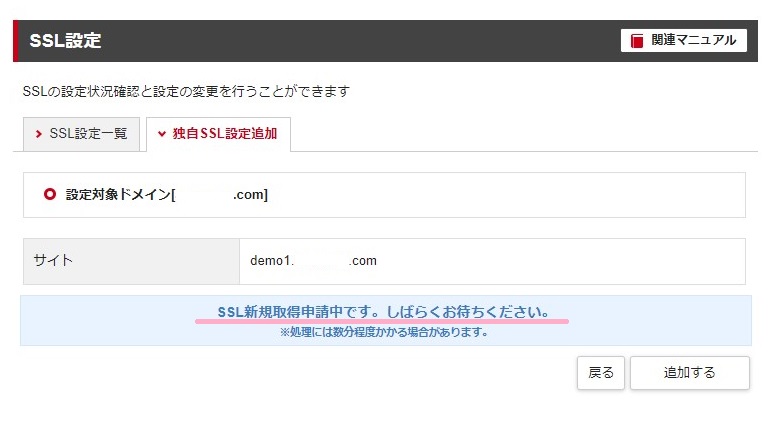
SSL設定処理が完了すると先ほどの水色部分の表示が消え、下の画像のような表示に切り替わります。
ここまででサブドメインの取得~サブドメインのSSL設定までが完了しています。
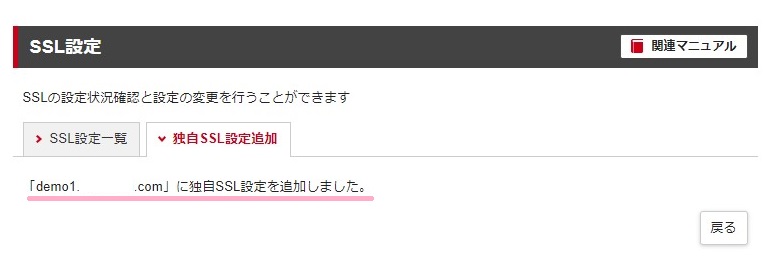
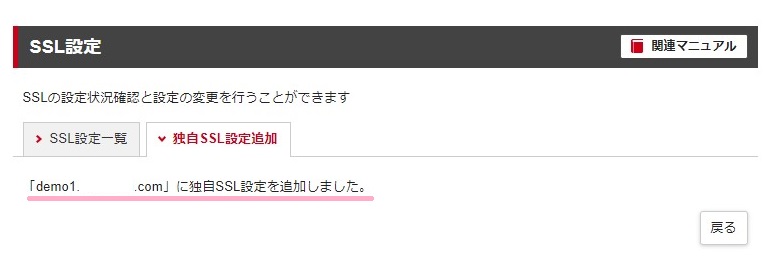
③サブドメインにWordPressをインストールする
取得したサブドメインのSSL設定が完了したら、最後はWordPressをインストールするだけ。
サブドメインにWordPressをインストールする手順は以下のとおりです。
ここでは、シン・レンタルサーバー![]()
![]()
WordPress簡単インストール
サーバーパネルから「WordPress簡単インストール」を選択します。
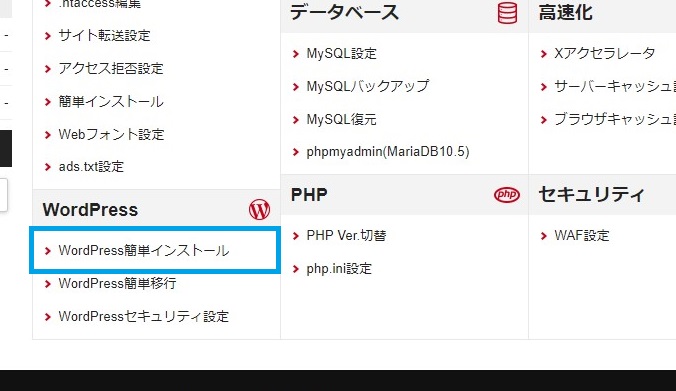
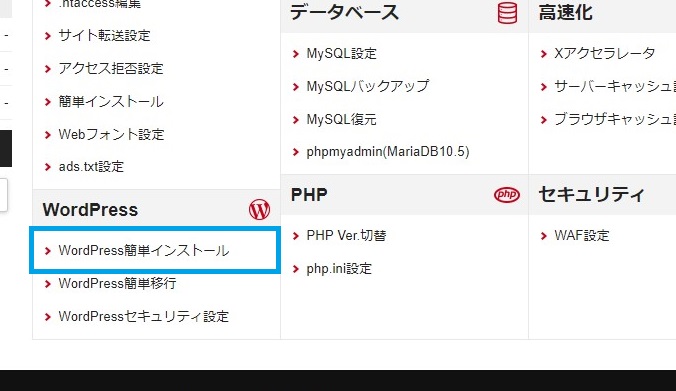
ドメインを選択
サブドメインを取得した元となる親ドメインを選択します。
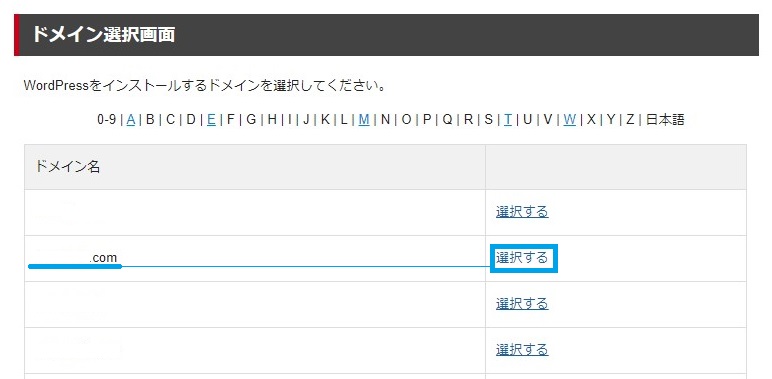
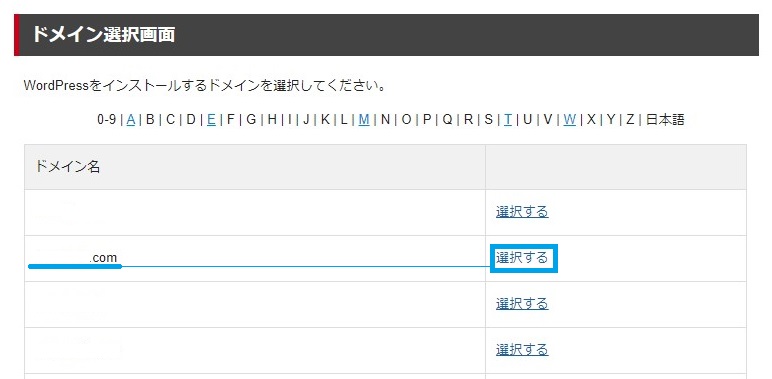
WordPressインストール必要事項を入力
WordPressインストールのタブに切り替えたら「設定対象ドメイン」に間違いがないか確認します。
「サイトURL(サブドメイン)」を選択したら、以下の項目を入力していきます。
- ブログ名
- ユーザー名
- パスワード
- メールアドレス
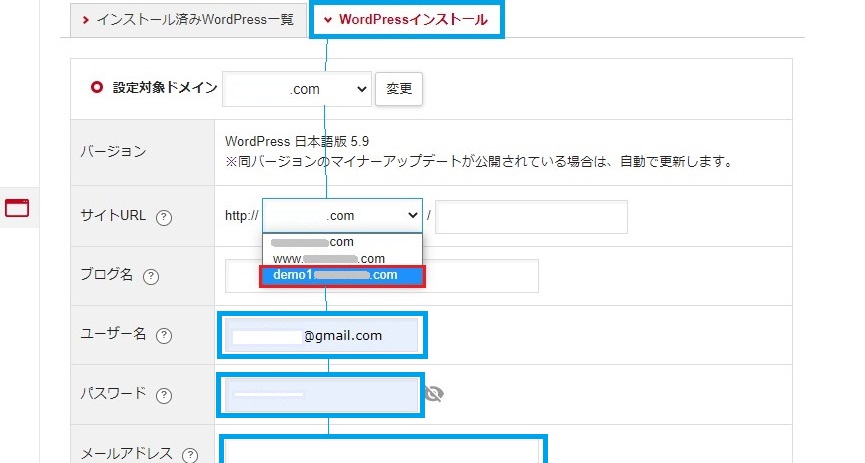
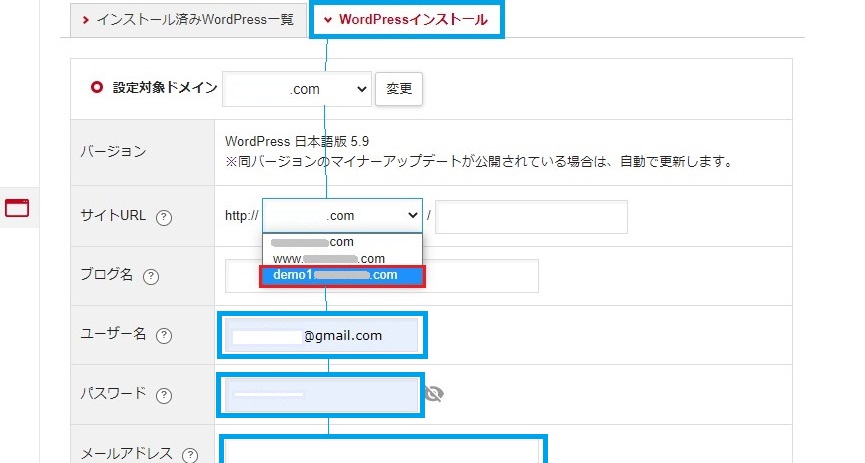
WordPressインストールのデータベース指定
WordPressインストールには、利用するデータベースの指定が必要です。
利用するデータベースを選んだら、以下の項目を選択・入力していきます。
- データベース名
- データベースユーザー名
- データベース用パスワード
自動的に「自動データベースを生成する」が選ばれているので、そのままでもOKです。



私はきちんと自分で作ったデータベースに振り分けたかったので『作成済みのデータベースを利用する』を選択しました
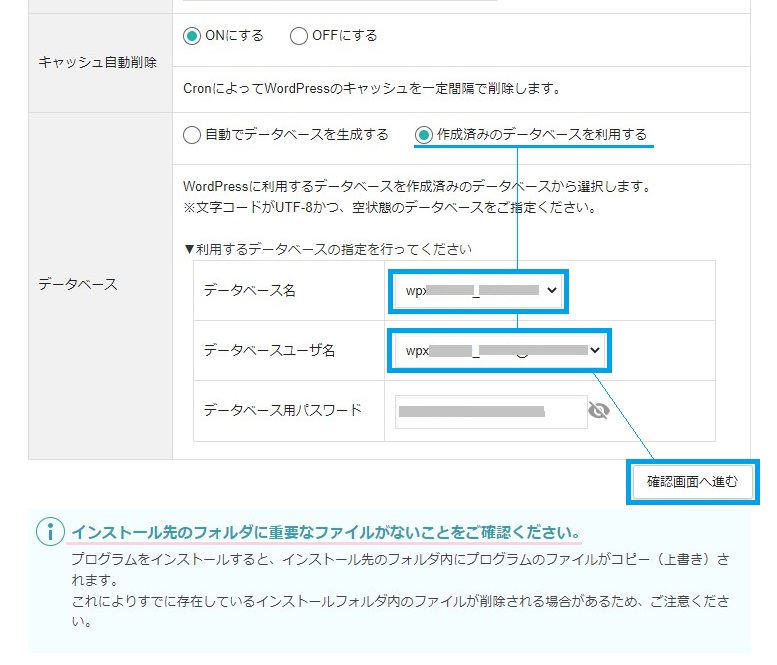
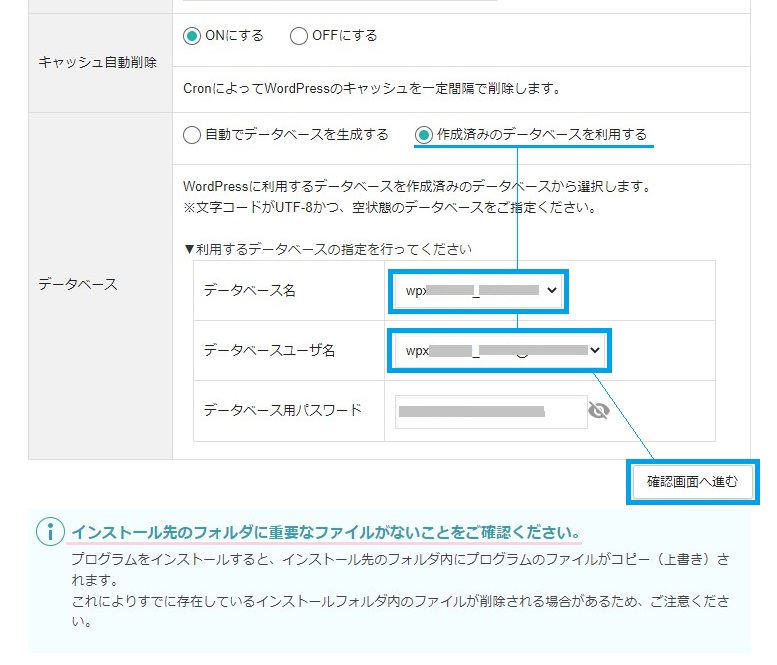
WordPressインストールの実行
確認画面で各項目の入力内容に間違いなければ、WordPressのインストールを実行します。
インストール先のフォルダ(データベース)は空のものを利用するか、大切なファイルなどがないか再度確認しておきましょう。
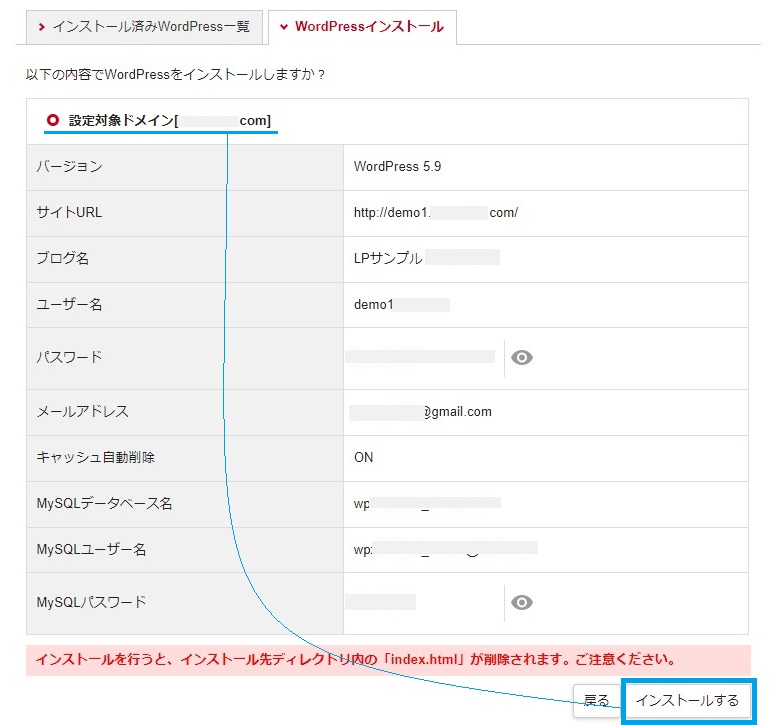
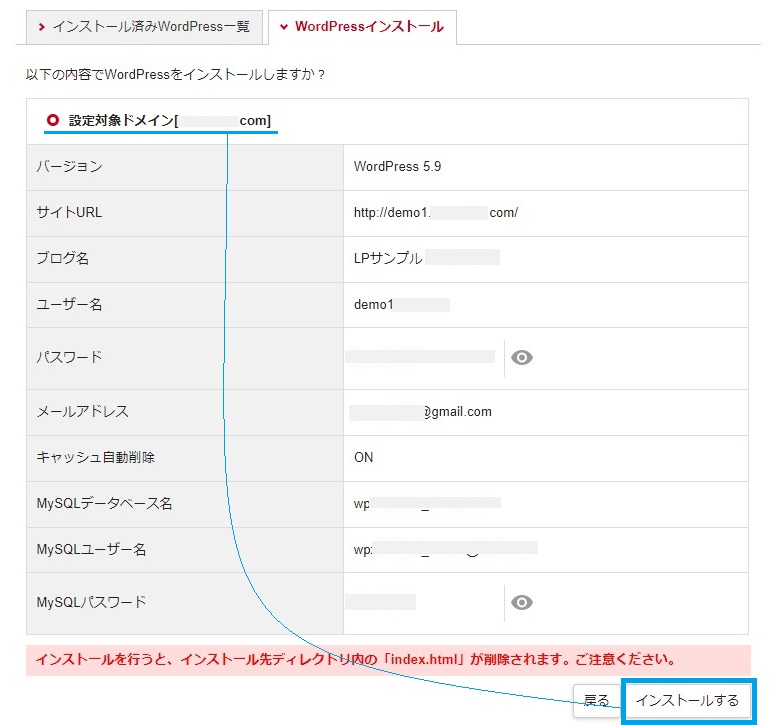



ユーザー名やパスワードなどはワードプレス管理画面へのログイン時に必要になりますよ
同じ手順でエックスサーバーでもサブドメインを取得することができます。
理由は「シンレンタルサーバーの母体はエックスサーバーで、サーバーパネルの操作がほぼ一緒だから」詳しくは公式HPをチェックしてみてください。
エックスサーバー 公式HP ≫ https://www.xserver.ne.jp/
シンレンタルサーバー 公式HP ≫ https://server.xfree.ne.jp/
サブドメインを無制限に取得できるレンタルサーバー
『サブドメイン取得 → SSL設定 → WordPressインストール』まで、簡単でしたよね?
今回の手順解説に利用したシンレンタルサーバー(旧wpXシンレンタルサーバー)なら、数に制限なく好きなだけサブドメインを作ることができます。
サブドメインやドメインが無制限に利用できるレンタルサーバーは以下の3つです。
サブドメインをうまく活用できれば、1つのサイトから派生した「特化サイト」へ読者を流していくことも可能です。



支払うドメイン料は❝親ドメインの料金だけ❞なので節約にもなりますよ
WordPress開設が簡単にできるレンタルサーバーについてはブログ初心者でも失敗なし!おすすめレンタルサーバー5選で紹介しています。


wpXシンレンタルサーバーでサブドメイン取得からワードプレス開設の手順 まとめ
今回はwpXシンレンタルサーバーでサブドメイン取得→ワードプレス開設の手順について書きました。
サブドメインを1つでも持っておくと、WordPressのテストサイトやWPデザイン練習としても活用できるのでおすすめ。
WordPressをインストールしたあとに優先してやるべきことは、WordPressをインストール後にやるべき7つの初期設定でまとめているので良かったら参考にしてみてください。