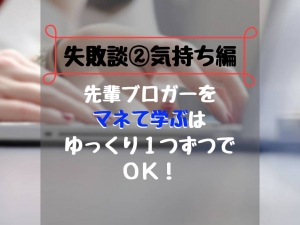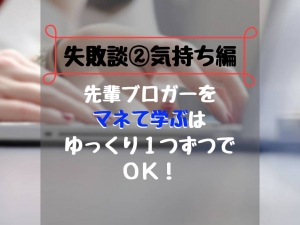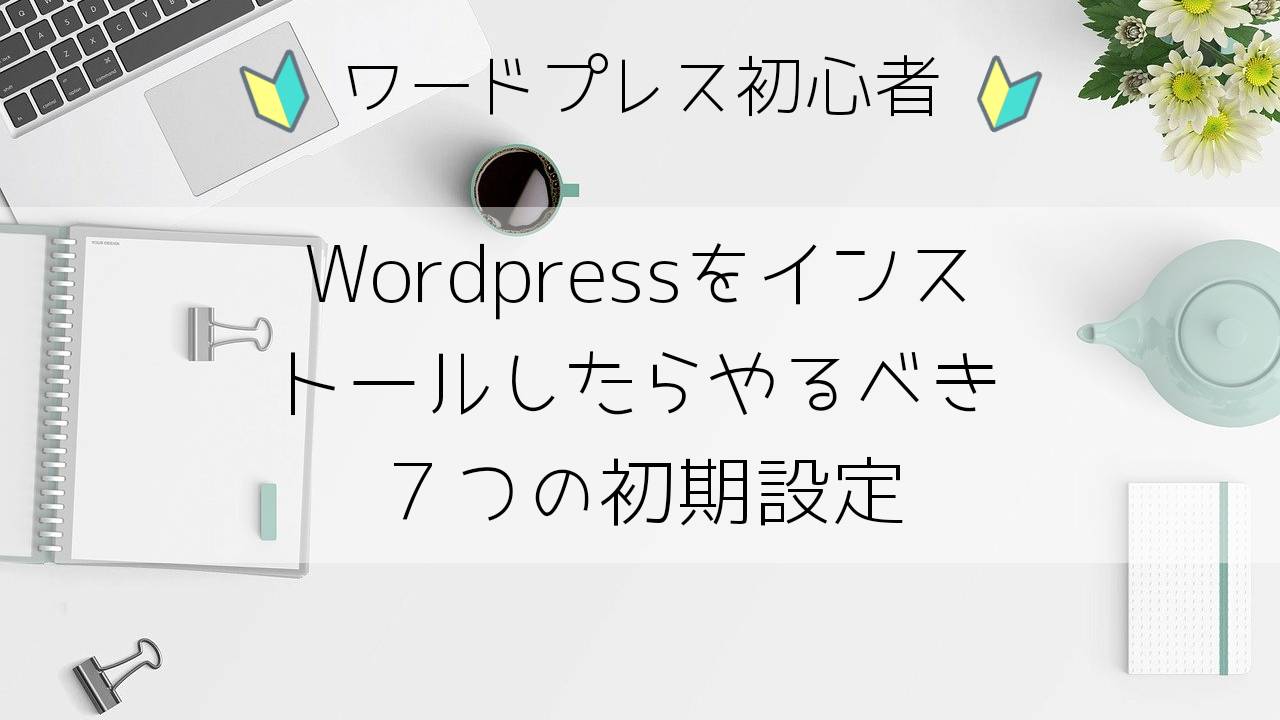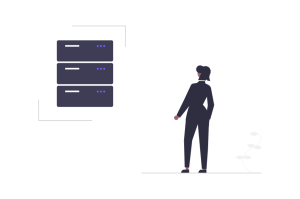困っている人
困っている人・WordPressをインストールしたけどそこからの流れが分からない
・「最低限これだけやれば大丈夫」が知りたい
ブログ初心者の方、ワードプレス初心者の方はこんな悩みを抱えていませんか?
この記事を読めば、レンタルサーバーを借りて独自ドメインを取得したあとに、WordPressでブログが簡単に書き始められます。
なぜなら、私自身WordPressでブログを立ち上げた数は6つ以上にのぼり、そのたびに本記事の初期設定をやっているからです。
今回はワードプレス運用歴2年目の私が「この7つさえやっておけば大丈夫」というワードプレスの初期設定について解説していきます。



まだWordPressをインストールしていない方や、ブログをこれから始めるという方は下記のワードプレスを始める手順を参考にしてみてくださいね。


1.WordPressテーマ導入


WordPressテーマは、ワードプレスでブログやサイト運営を始めていく上では、一番大事といっても過言じゃありません。
言うなれば、WordPressテーマがあなたのブロガー人生を左右することになり得ます。
WordPressテーマには無料の物から有料のものまで沢山ありますが、当ブログで使用しているテーマはSWELLです。
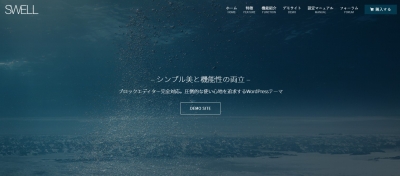
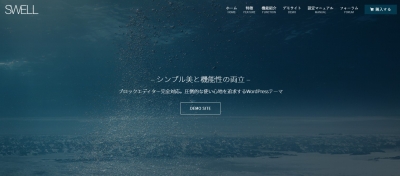
WordPress初心者でもGutenberg(ブロックエディタ)未経験者でも、とても使いやすいテーマです。
他にもよく使われていて評判の良いWordPressテーマをいくつか紹介しておきますね。
- Cocoon【無料】
- JIN
- Diver
- THE THOR
- SWELL ←当ブログでも使用中
ワードプレス初心者の頃は「有料テーマにお金をかけるなんて・・・」と思っていましたが、使わないと記事を書く時間を人よりも確実に無駄にしているので、その考えは早めに捨てたほうがいいです。



有料テーマじゃなくても自分が使いやすいものならOK♪はじめのうちは、とにかく記事を書く時間をたくさん作ろう!!
当サイトで使用しているテーマはSWELLですが、他の有料テーマにはない無料お試し版が用意されているので
「SWELLなんて知らなかったけど、ちょっと気になる…」という方は、購入される前にぜひ一度試してみるといいですよ^^


2.プラグインの導入


プラグインもWordPressテーマ同様に、たくさんのものがあります。
自分の好きなものを入れてもらって構いませんが、できれば必要なものを最低限入れるようにしてください。
でないと、サイトの表示速度が落ちてしまったり、プラグイン同士が互いに干渉したりしてうまく作動しないこともあるので注意が必要です。



参考までに私が導入しているプラグインを載せておきますね。
- SAKURA RS WP SSL(さくらのレンタルサーバにおけるWordPressで常時SSL化)
- EWWW Image Optimizer(画像圧縮)
- Google XML Sitemaps(サーチコンソールにサイトマップを作製)
- SEO SIMPLE PACK(SWELL開発者の了さんが作ったSEOプラグイン)
- WP Maintenance Mode(サイトをリニューアルしたりするときのみ使用)
3.サイトのSSL化


SSL化というのは、サイトのURLがhttpsもしくはhttpで始まっているかで判断することができます。
SSL化はサイトやサイト運営者の信用を問われるので、しっかりしておくに越したことはありません。
当ブログはhttpsで始まるURLになっておりSSL化をしていますが、一部不完全なため保護されない通信と出てしまっている状態です。



私のはダメな例ですのでマネしないようにしてください(笑)
参考までに、不完全 → 完全SSL化してくれるプラグインもありますよ!
私が書いたWordPressブログの始め方という記事を見ながらワードプレスを開設したという方は、さくらインターネット利用者がほとんどだと思います。
さくらインターネットでレンタルサーバを借りてWordPressをインストールした場合は、無料SSL証明書を発行してもらうことが可能です。
そのSSL証明書があれば、先ほど紹介したプラグインの「SAKURA RS WP SSL」を使って、簡単にサイトをSSL化することができます。
4.パーマリンクの設定
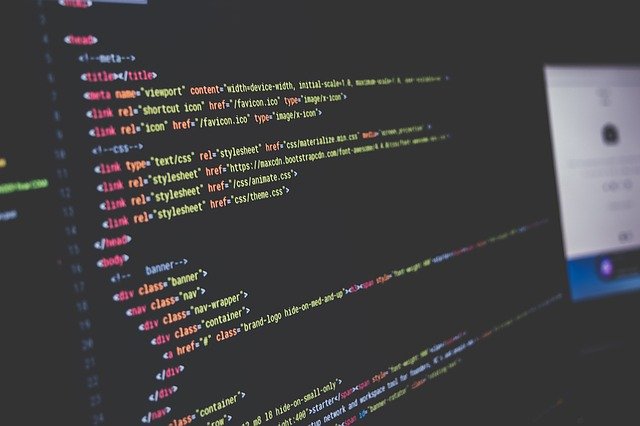
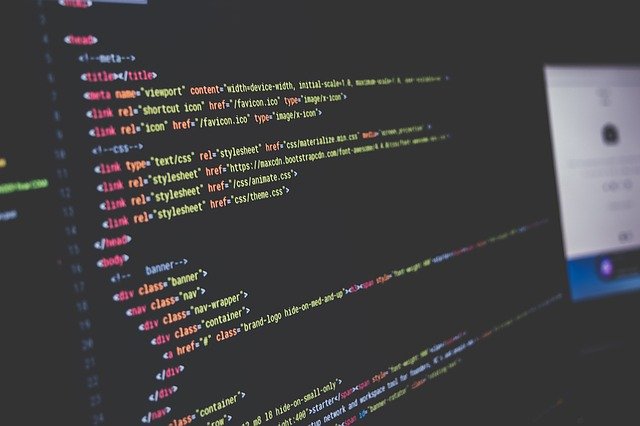
パーマリンクはサイトのURL構造と考えてください。
パーマリンクの設定をきちんとしていないと、後から大変な目に遭います。
具体的に言うと、このページのURLはhttps://mayottoku.net/sidejob/blog/wp-setup/ですが
サイトURL/カテゴリ/カテゴリ細分A/投稿名
はっきり言って、このパーマリンクはおすすめしません。
なぜなら、もしもカテゴリを移動させたくなった時にURLが変わってしまい、新しいURLへリダイレクトさせる作業が必要になるからです。
これからブログを作ろうという人には、私の経験から以下のパーマリンクをおすすめします。
サイトURL/投稿名(post name)
5.アナリティクスの導入
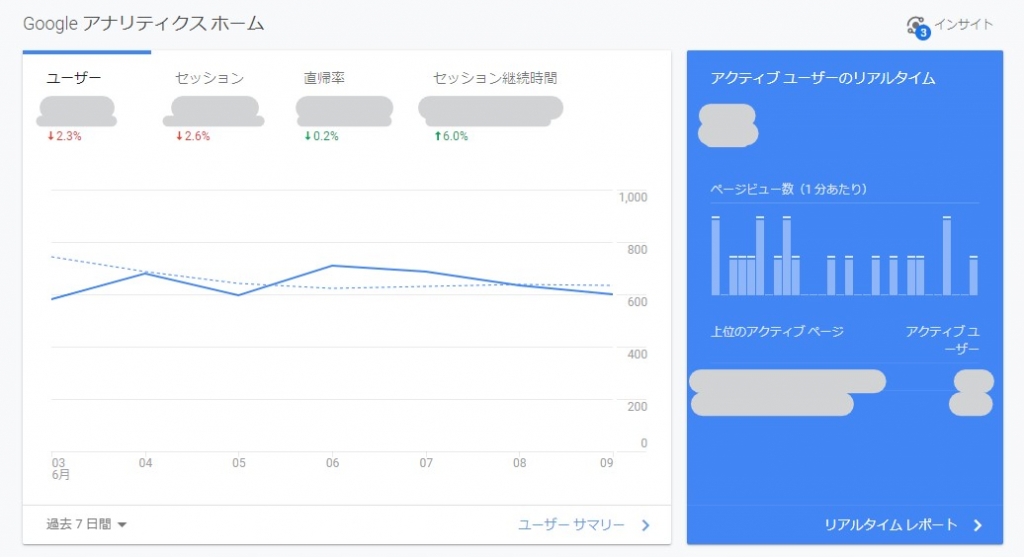
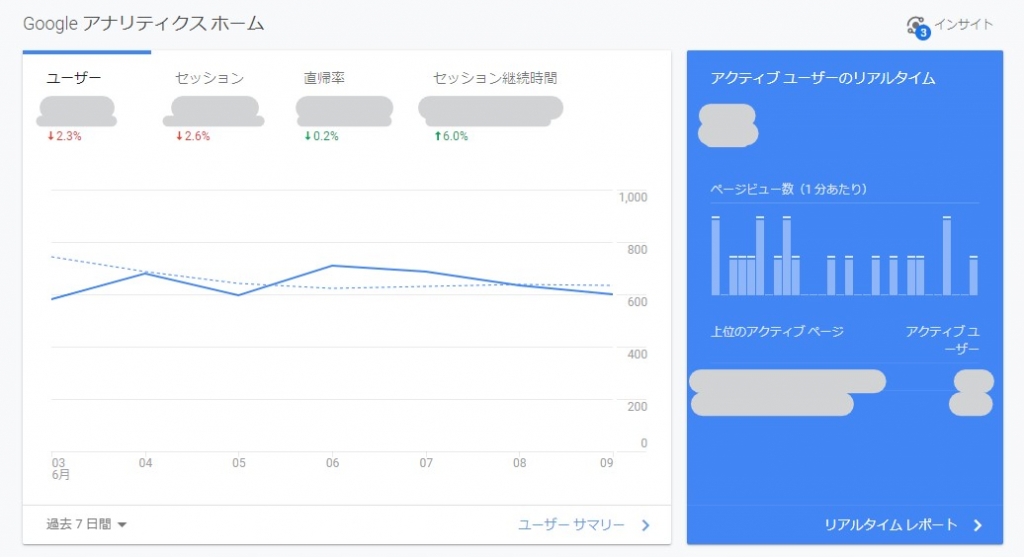
Google Analyticsはブログをやっていく上で、アクセス数や訪問者の動きなどを分析するために必要不可欠なツールです。
使い方についてはこの記事での説明は割愛しますが、Googleアナリティクスで見られる代表的な指標を以下に載せておきますね。
- PV数
- 離脱率
- 直帰率
- 平均ページ滞在時間 など
ブロガーとなった以上は、一生付き合っていくお世話になりまくりなツールになりますので、導入しておいて絶対に損はありません。
WordPressインストール後の初期設定として、必ず導入しておくようにしましょう。
6.Googleサーチコンソールの導入
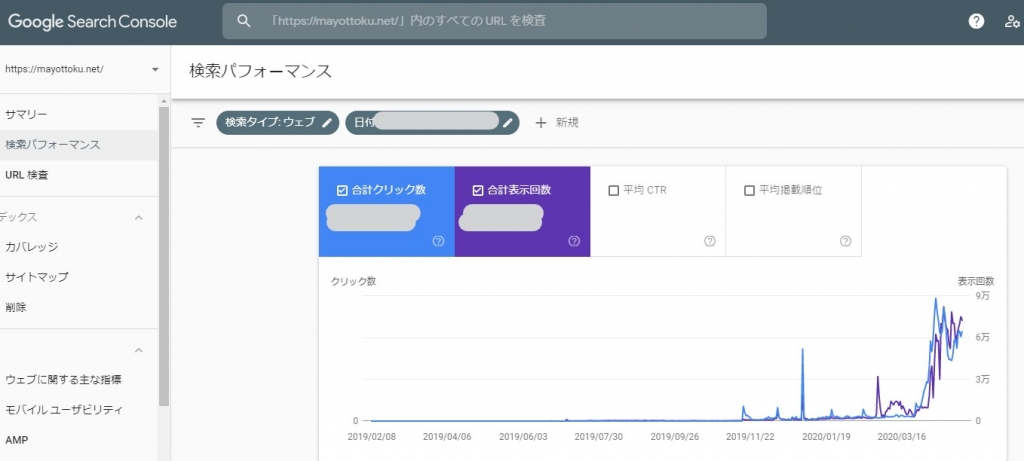
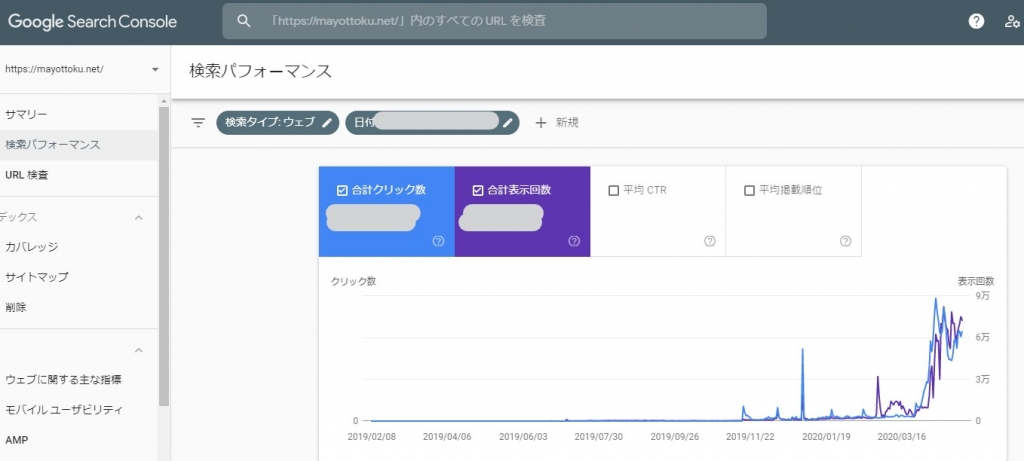
Google Search Consoleは、Googleアナリティクスと並ぶ、WordPressの初期設定に設定しておいたほうが良いものです。



Google Search Consoleは「サチコ」なんて呼んでいる人も多いです。長いので、私も略してそう呼んでいます♪
サーチコンソール(通称:サチコ)を導入することで、より細かく自分のサイトの成長を見ることができます。
- 検索結果で表示された回数
- クリック数やクリック率
- サイトやページの掲載順位
- サイトやページがクリックされたキーワード など
また、できるだけ早くGoogleにインデックス(記事として認識)してもらうために、手動でインデックス登録をリクエストすることもできます。
URLが若いとGoogleのロボットが出来上がった記事を見に来るのが遅いため、こちらから「書いたよ!」と報告してあげると
割と早くURLを登録してくれるので、ブログを始めた頃は特におすすめです。



今でも記事を投稿したらサチコに毎回インデックス登録していますが、私がブログを始めた頃はこの存在を知らなかったのでかなりモッタイナイことをしていました…(´;ω;`)ウゥゥ
7.メタ情報と自動投稿された記事の非表示(削除)
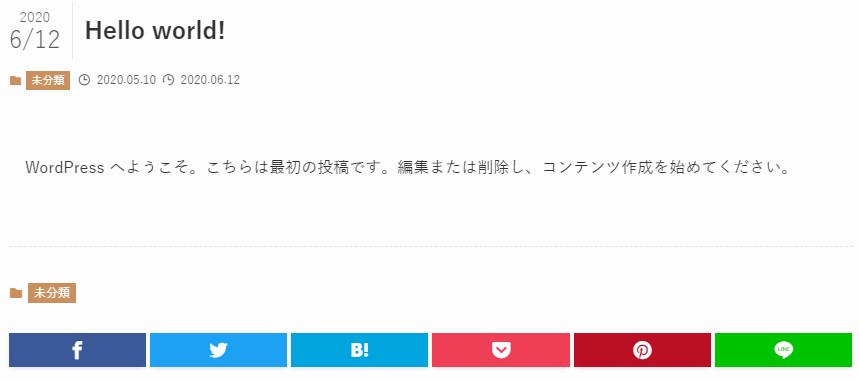
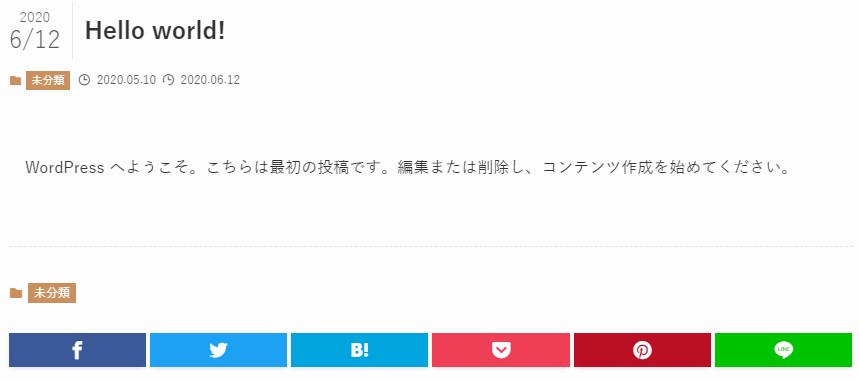
WordPressを始めてインストールしたときは、自動的にメタ情報というものがウィジェット部分に表示されています。
「メタ情報がおもてにあるとセキュリティ上あまり良くない」という記事を目にしてから、WordPressをインストールしたらまず初めに非表示(削除)するようになりました。
それと同時に、インストールした段階で自動的に投稿・公開されている『Hello world!』の記事を削除します。
特に大きな意味はありませんが、自分の書いた記事でも何でもないので、消しても問題ありません。


WordPressをインストールしたらやるべき初期設定は7つだけ:まとめ
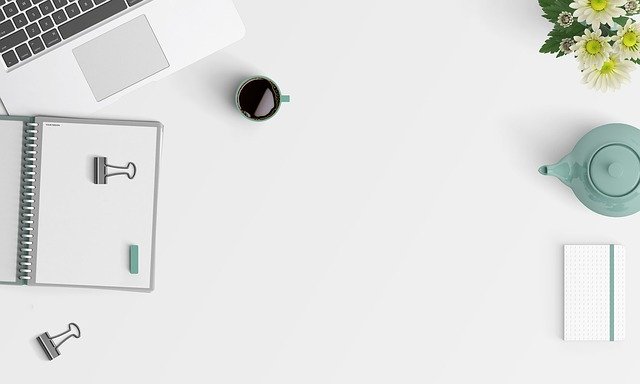
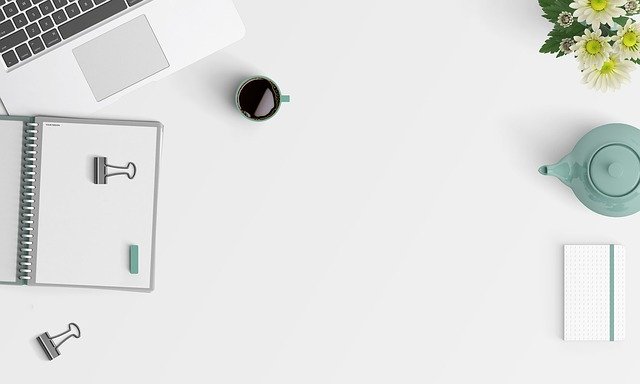
WordPressをインストールしてからここまで来られれば、あとは本当に記事を書き貯めていくだけです。
ワードプレスをインストールしてやるべき7つの初期設定について以下にまとめておきます。
- WordPressテーマ導入
- プラグインの導入
- サイトのSSL化
- パーマリンクの設定
- アナリティクスの導入
- Googleサーチコンソールの導入
- メタ情報と自動投稿された記事の非表示(削除)
初期設定が終わったら記事を書き始め、4~5記事ほど書けた段階でGoogleAdsense(グーグルアドセンス)審査に申請をしてみるといいかもしれませんね。
ブログ飯を目指している人にとってはブログで収益化を目指す第一歩となり、最近ではブロガーの登竜門とも呼ばれているGoogleアドセンスです。
いろいろな形のブログや収益化の方法もありますが、まずはWordPressをインストールして初期設定ができた自分を褒めてあげてください♪