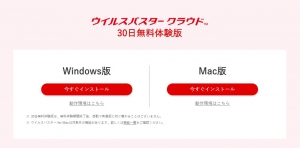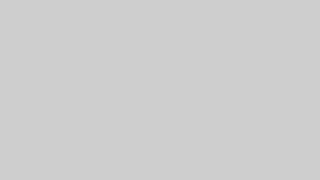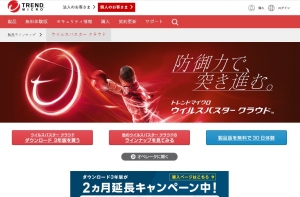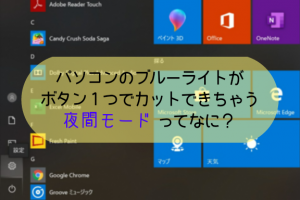携帯の画面で、保存しておきたいページがあるときに使う【スクリーンショット】【スクショ】
スクショは、スクリーンショットの略 です。
「サイトやコンテンツをブックマークするほどではないんだけど、残しておきたい」
「わざわざネットに接続してブックマークを開いてまで見直すのは面倒…」
そんな時に役に立つのが【スクリーンショット】
そんなスクリーンショットが簡単にパソコンでもできるんです!
「そんなのもう知ってるよ」って人は、そっと見守っておいてください(笑)
スクリーンショットにはキーボタン2つを使う
パソコンの画面をスクショするためには、2つのキーボタンを使います。
『Prt Scr/Sys Rq』
まずは『Prt Scr/Sys Rq』と書かれている、キーボタンです。
パソコンによっては『PRTSC/SYSRQ』と書かれていたり様々で、意味は同じ。

私は、このボタンの存在さえ知らなかった…
そして大体この『Prt Scr/Sys Rq』ボタンは、キーボードの右上の方にあることが多いです。
こんな感じ↓

『Alt』
この「Alt」の存在を知っている方は多い(というかほぼ全員?)と思いますが、一応、念のために写真だけ載せておきます。

以上の2つのキーを使って、パソコン画面のスクショは簡単にできます。
実際に画面をスクリーンショットする方法
①保存しておきたい画面はそのまま
②そして『Alt』を押しながら『Prt Scr』キーを押す
たったこれだけです!
これだけでパソコン画面のスクリーンショットは完了します。
スクリーンショットが完了したら出てくるお知らせ
上の通りにスクリーンショットをしても♪カシャッ♪や♪ピローン♪など大きな音は鳴らず
画像ファイルとして保存しましたよ~という小さな音が鳴る程度。
スクショの後に「スクリーンショットを保存しました」というお知らせが、パソコン画面の右下に小さく出ます。
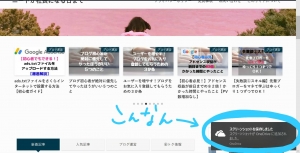
出て数秒後には消えます。
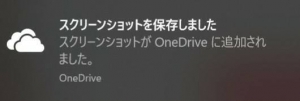
音が鳴っていないときや、このお知らせの画面が出てこないときはスクリーンショットはできていませんので気を付けてください。
画像の保存先はスクリーンショット(Screenshot)ではない
私のパソコンでは特にスクショした画像の保存先を指定していなかったのですが
そのような場合、スクリーンショットした画面の画像は【Screenshot】という保存先ではなくOne DriveのPCというファイルの中に保存されていました。
おそらくパソコンによっても若干異なるとは思いますので、見つからないときはスクリーンショットやドキュメント、ピクチャなどのファイルを確認してみてください。
おまけ:パソコン画面のスクリーンショットを駆使して完成した記事
スクリーンショット”さまさま”だった、スクショを駆使して完成することができた記事がこちらです↓
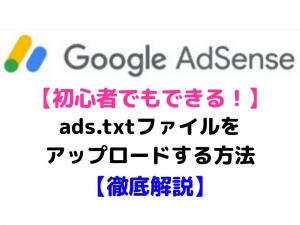
 ゆう
ゆうパソコンでスクリーンショットを超簡単にやる方法 まとめ
最近までスクリーンショットは携帯でしかできないと諦めていました。
パソコンで保存しておきたい画面も、その画面をスマホのカメラで撮っていました。
元々はパソコンが先発・スマホが後発なので、スマホにできてパソコンにできないことの方が少ないのかな、とも思います。
パソコンでも絵は描けるし、写真も撮れるし、通話もできるし、スクリーンショットだってできる!
…何でもできますね(笑)