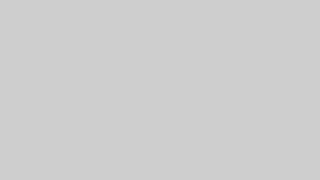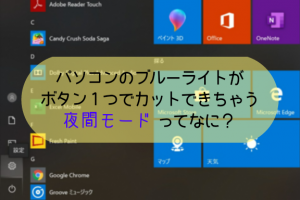困っている人
困っている人ウイルスバスタークラウドの無料体験版を試してみたい。
あわせて読みたい

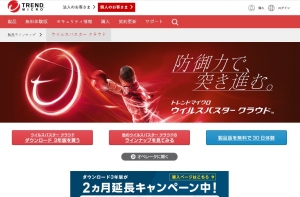
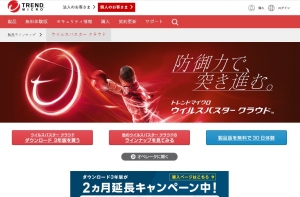
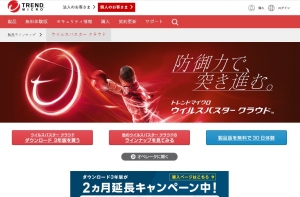
ウイルスバスターを実際に使ってみた感想レビュー【デメリットも公開】
本記事ではこんなお悩みを解決します。 本記事の内容 複数のデバイスを保護したいなら、ウイルスバスタークラウドがおすすめ【レビュー】ウイルスバスタークラウドのメ...
もくじ
ウイルスバスタークラウド無料体験版を導入する手順『複数台でも簡単』
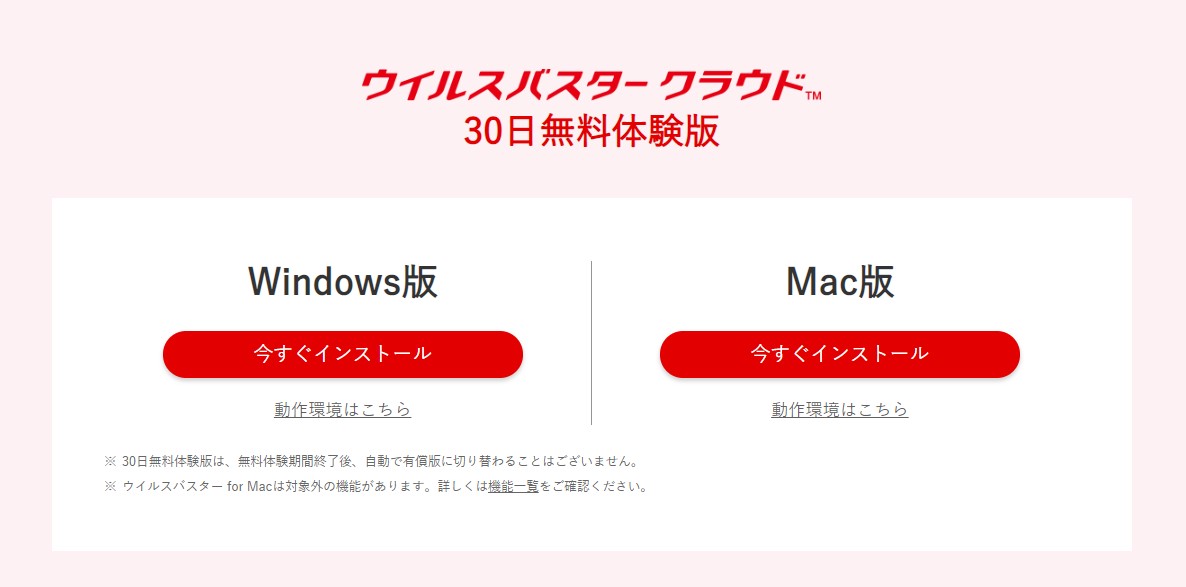
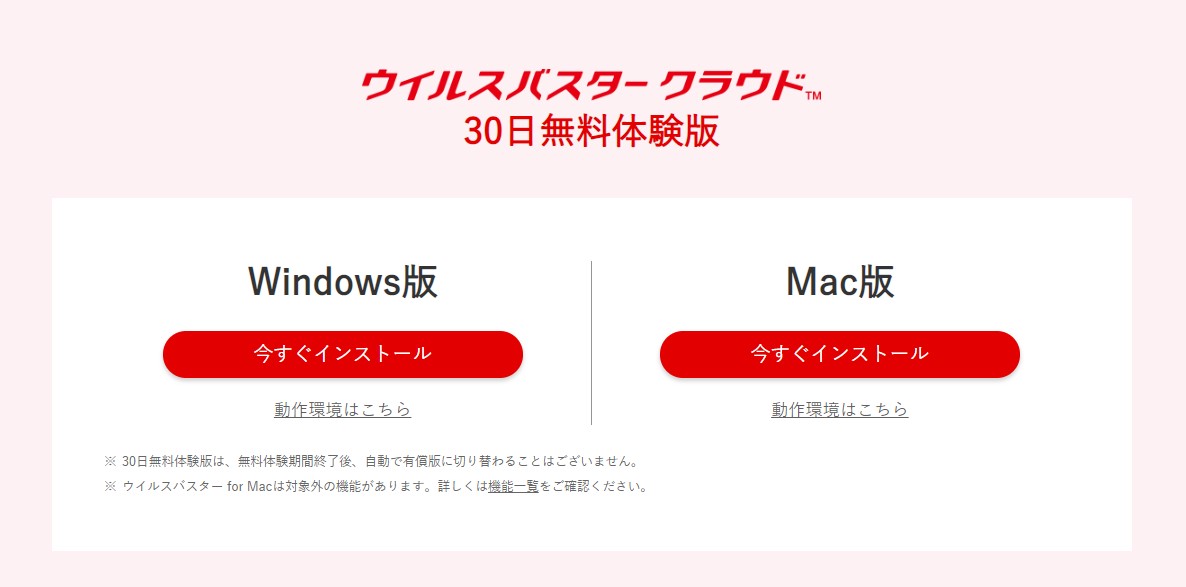
ウイルスバスタークラウド無料体験版の導入手順
- ウイルスバスタークラウドの無料体験版を公式サイトからダウンロード
- 各種の許可と同意を選択・実行
- メールアドレスを入力
手順①ウイルスバスタークラウドの無料体験をダウンロード
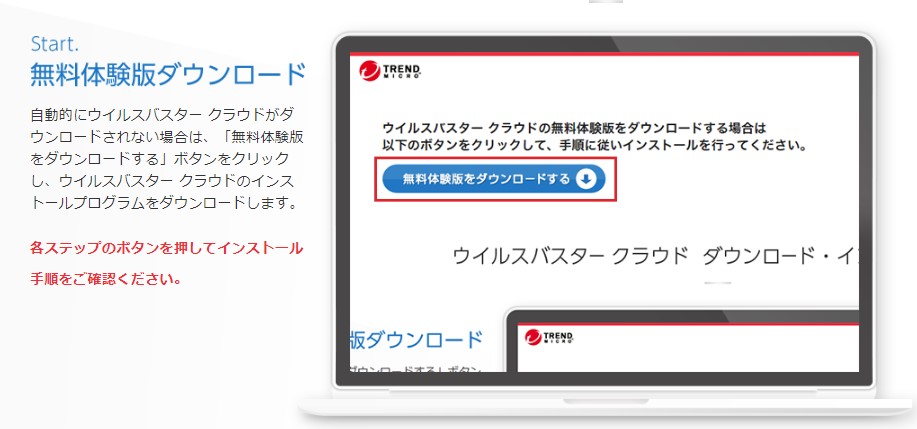
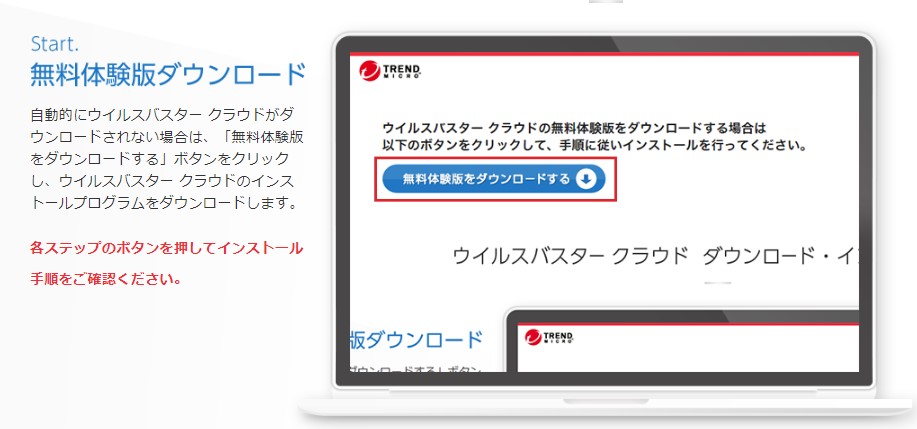
ウイルスバスタークラウド無料体験版ダウンロード
手順②各種の許可と同意を選択・実行
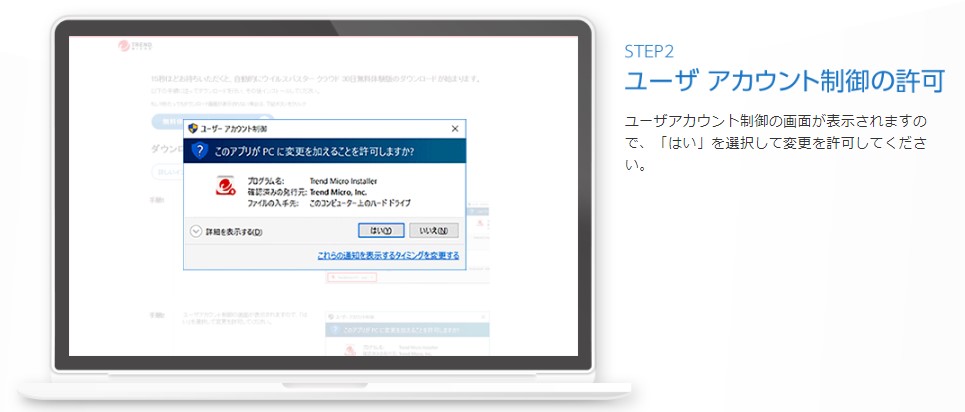
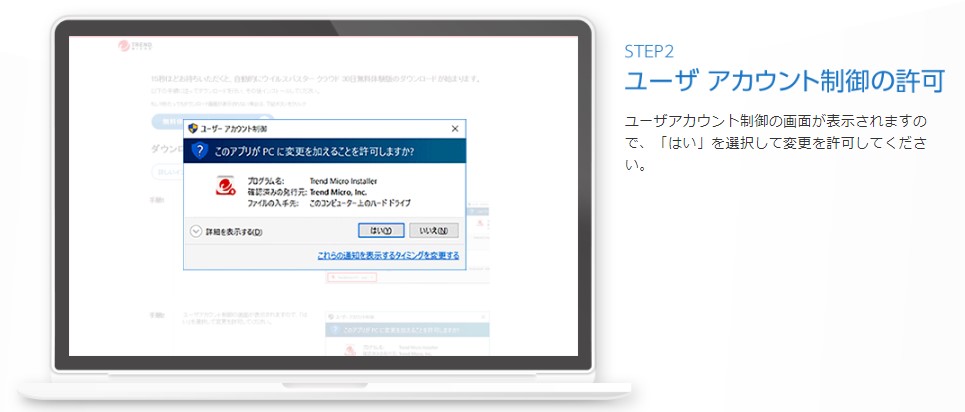
ウイルスバスタークラウドへの許可を実行
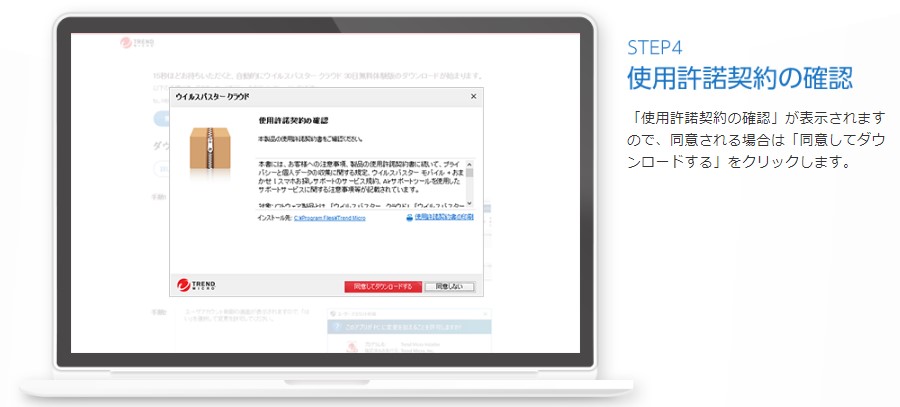
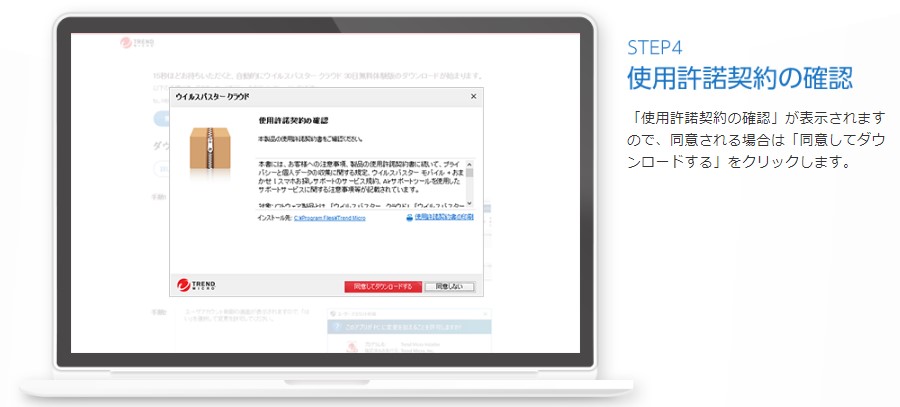
ウイルスバスタークラウド使用契約への同意
手順③メールアドレスを入力
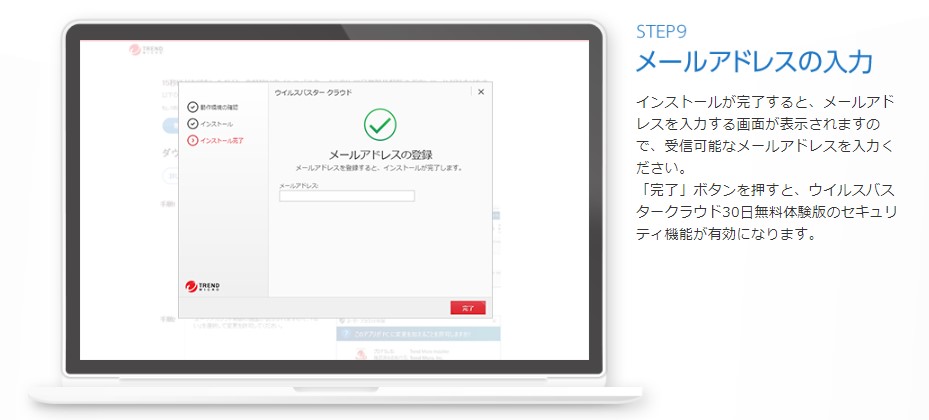
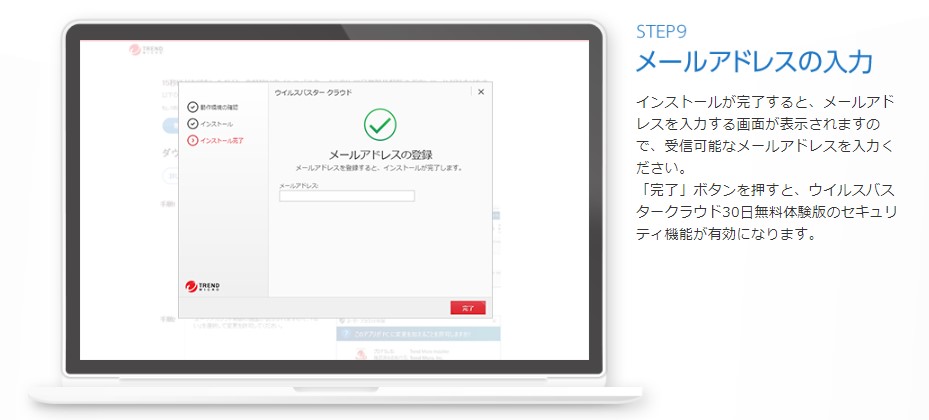
ウイルスバスタークラウド導入の際のメールアドレス入力
無料体験版から製品版に乗り換える手順
すでに無料体験版のダウンロード済みの方で製品版へアップグレード、もしくは製品版を使用中の方で保護するデバイスを追加/変更する手順について解説します。ウイルスバスタークラウド保護デバイス追加の手順
- ウイルスバスタークラウドのメイン画面をひらき [有効期限:日付] をクリック
- シリアル番号を入力して [次へ] をクリック ※シリアル番号は半角英数の20桁です。
手順①ウイルスバスタークラウドのメイン画面を開いて[有効期限:日付]をクリック
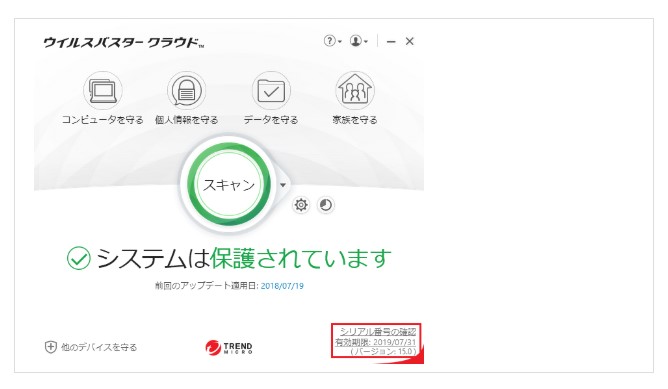
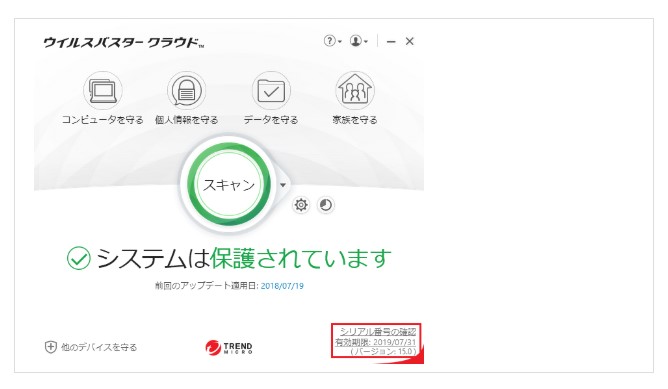
ウイルスバスタークラウドのメイン画面
手順②シリアル番号を入力して[次へ]をクリック
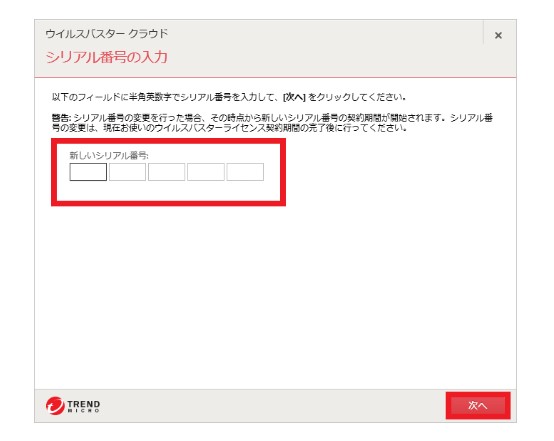
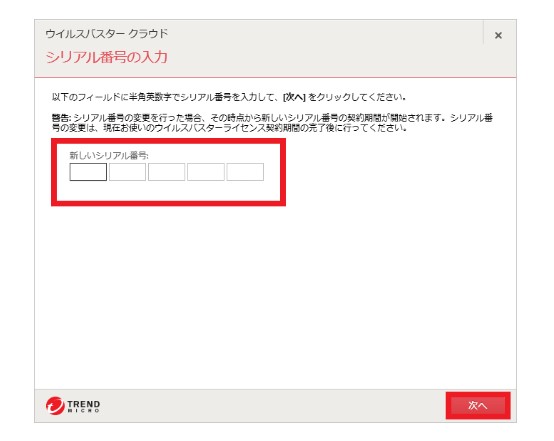
ウイルスバスタークラウドのシリアル番号入力画面
ウイルスバスタークラウド無料体験終了後に製品版へ乗り換えるにはシリアル番号の入力だけ:まとめ
ウイルスバスタークラウドは、初心者でも簡単にパソコンやスマホといったデバイスを保護できるので、「初めてセキュリティ対策をする」という方に本当におすすめです。 無料体験をしてみて「やっぱり必要ない」「使いづらい」と感じたら、無理して使い続ける必要はありません。 他にも携帯電話やスマートフォン・PCを保護するソフトはあるので、自分に合ったものを選ぶといいですよ。


最後にウィルスバスタークラウドが受けている数々の賞や推奨などを紹介しておきますね。
- 2018年メーカー別 量販店販売数量シェアNo.1
- トレンドマイクロはBCN AWARD 2019 セキュリティソフト部門 最優秀賞を受賞
- セキュリティソフト販売ソフトNo.1
- ウイルスバスター モバイルはセキュリティアプリ販売本数No.1
- お子さんにも安心のPTA推奨
- 第三者評価機関「AV-TEST」にて2018年年間を通じて継続的に高い防御力を評価された製品のみに与えられる『Best Protection 2018 Award』を受賞