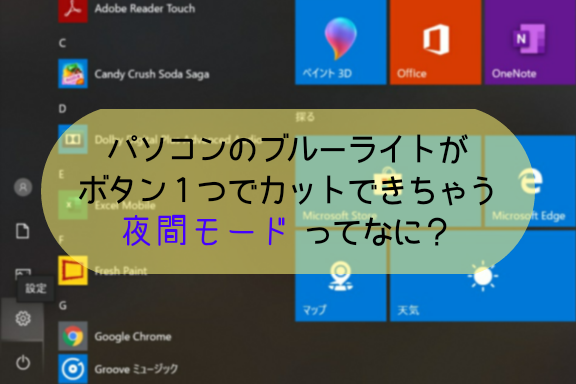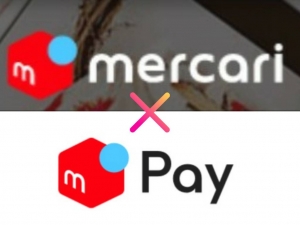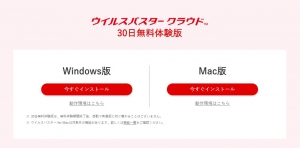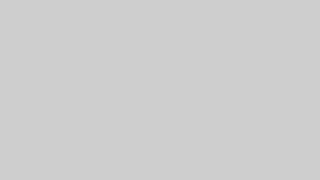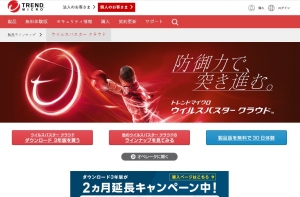PCやスマホの画面から出ているブルーライト
目に悪いのはもちろん、ブルーライトの浴びすぎは肌の不調や不眠の原因など
さまざまな体の不調をもたらす原因になるとされています。
PCのブルーライトをボタン1つでカットできないか・・・
Windows10以降のPCなら、ボタン1つでブルーライトカットが
でーきーますッ!!笑
Windowsの『夜間モード』
私のパソコンには『夜間モード』というものがあります。
夜間モードでは、夜間に眠りにつきやすくする暖色系の色を表示できます
夜間モードの説明は上記の通りです。
画面全体の色が、暖色系(オレンジ色)っぽくなって
目の疲労感が減った感じがします。(これホントです!!)
Windows10以降のPCならボタン1つでブルーライトカット
残念ながらWindows10より前のものに『夜間モード』はありません。
ですが、Windows10以降のPCであれば
ボタン1つで『夜間モード』でブルーライトカットができます。
ブルーライトカットの眼鏡をかける必要がないので
とても楽です。
ブルーライトカット『夜間モード』の設定方法
WindowsのPCでは、ボタン1つで簡単にブルーライトカットができます。
その『夜間モード』の設定方法は2通りあるので
それぞれの方法について写真付きで解説していきます。
PCホーム画面で簡単ボタン1つ『夜間モード』
ホーム画面の下にあるアイコンバーの1番右にある【新しい通知】のマークをクリック
![]()
『夜間モード』を選択して【オン】にする
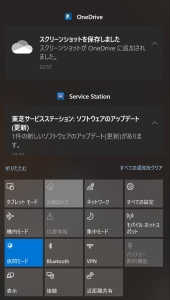
それぞれの設定がオンになっていると青く光ります。
あとは画面の光の強さを調整すればOKです。
ブルーライトカット『夜間モード』の詳細設定
ホーム画面の下にあるアイコンバーの1番左にある【スタート】を開く
![]()
Windowsのスタート画面の左下にある【設定】をクリック
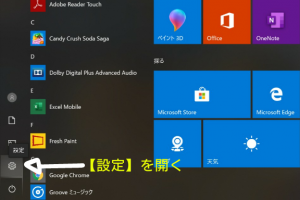
設定の中の1番上の項目【システム】を開く
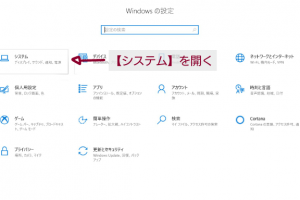
夜間モード オフ →【オン】にする
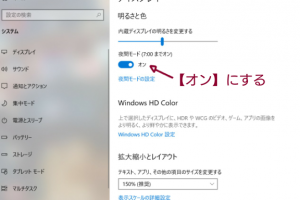
この詳細設定画面であれば、画面の明るさまでも
一気に設定することができます。
オンオフのボタンの下には【夜間モードの設定】から
スケジュールで【タイマー】も設定可能です。
【夜間モードの設定】→【スケジュール】でオンオフの時間を設定
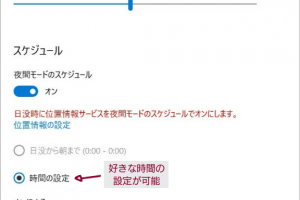
PCのブルーライトカットは『夜間モード』でボタン1つ!
PCでの作業が多いシステムエンジニアさんやライターの方
アフィリエイターやブロガーさんなどは
スマホやPCの液晶画面を見ている時間が長いので
ブルーライトが気になりますよね。
 ゆう
ゆう
ボタン1つでブルーライトカットができる『夜間モード』
あまり知られていないみたいなので
Windows10以降のPCをお持ちの方はぜひ
ボタン1つで簡単にできる『夜間モード』でブルーライトをカットして
大切な目をいたわってあげてくださいね。